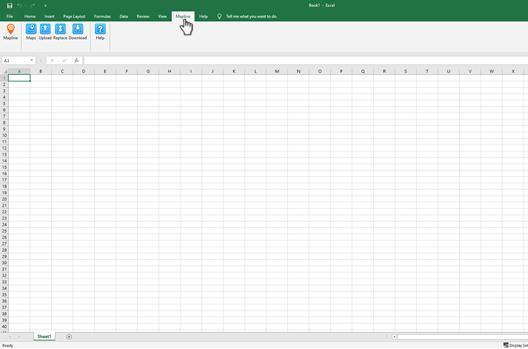How to Download and Install Excel Add-in Steps
1. INSTALL THE PROPER PROGRAMS
In order to download the Excel Add-in, you will need a Windows computer or operating system. You also will need the Microsoft .NET Runtime and the Microsoft Office Runtime. If you are unsure whether you have these or not, then just proceed with installing the add-in. You will get an error message if these are not already installed on your computer.
2. DOWNLOAD THE ADD-IN
Download Mapline’s Excel Add-in.
3. OPEN THE DOWNLOADED FILE
Click on the downloaded file to open the installation window.
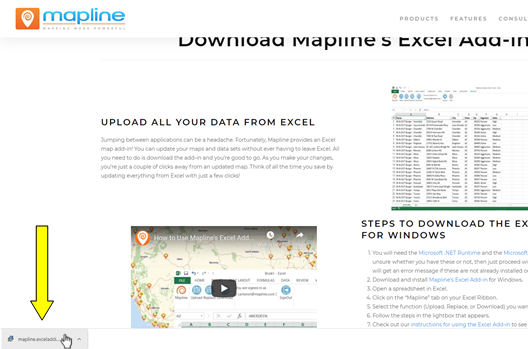
4. BEGIN THE INSTALLATION
In the installation window that opens, click “Next” to begin installation.
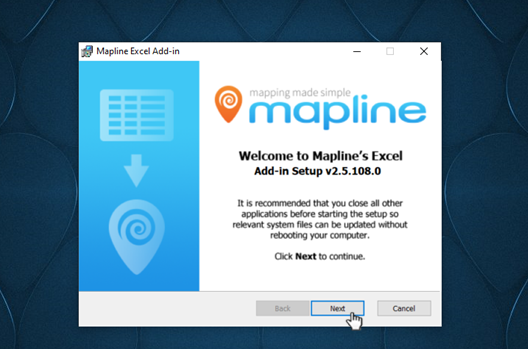
5. READ AND AGREE TO THE USER AGREEMENT
After reading the user agreement, click the checkbox next to “I AGREE” to show that you have read, understood, and agree to be bound by the Mapline User Agreement and Privacy Policy. Then click “Next.”
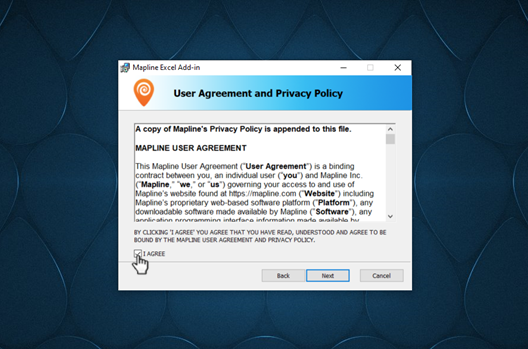
6. INPUT YOUR LOGIN INFORMATION
Input your email and password for your Mapline account. Then click “Next.”
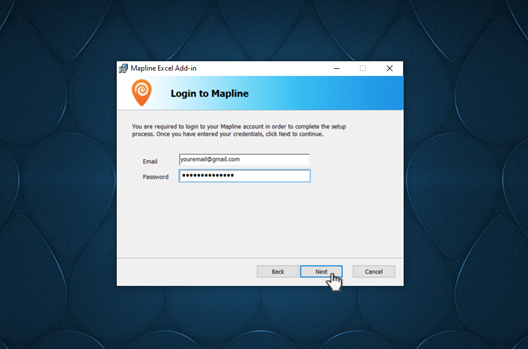
6. CHOOSE YOUR FILE INSTALL LOCATION
Select “Browse…” to select an alternative install location or keep the default location. Once your install location is as desired, select “Next”.
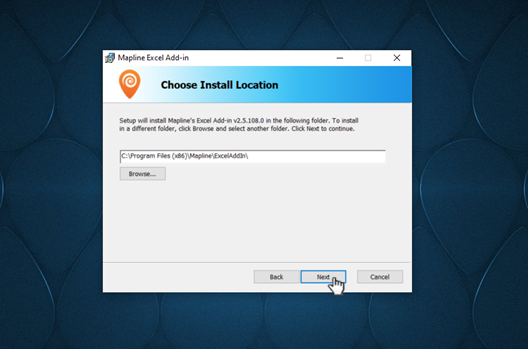
7. COMPLETE THE INSTALLATION
Click “Install” to complete the installation of the add-in.
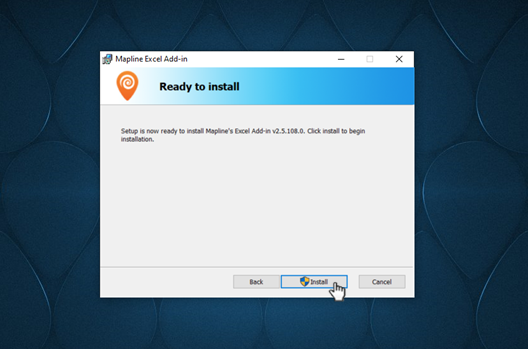
8. OPEN EXCEL
The add-in is now installed. Open any Excel file, and you should see a tab in the ribbon called “Mapline” between the “View” and “Help” tabs. If you do not see the “Mapline” tab, proceed to the next step.
9. CLICK “FILE”
Inside Excel, click “File” in the top left corner of the ribbon.
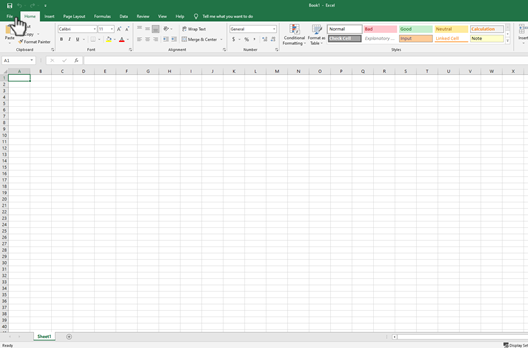
10. CLICK “OPTIONS”
At the bottom of this screen, click “Options.” This will open a pop-up window.
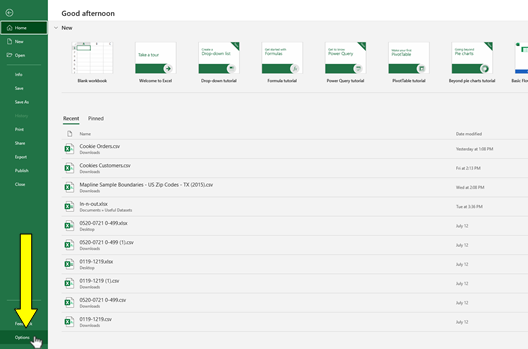
11. CLICK “ADD-INS”
In the window that opened, click “Add-ins.”
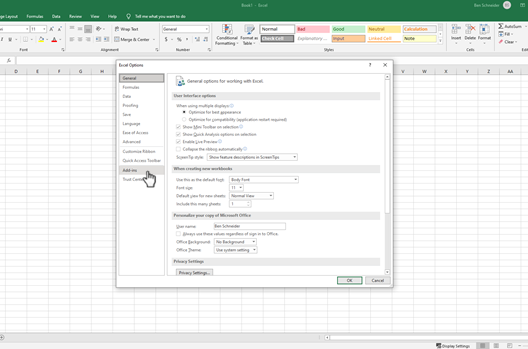
12. CLICK “COM ADD-INS”
At the bottom of this window, click the drop-down arrow in the field that says “Excel Add-ins.” Click “COM Add-ins” then click “Go.”
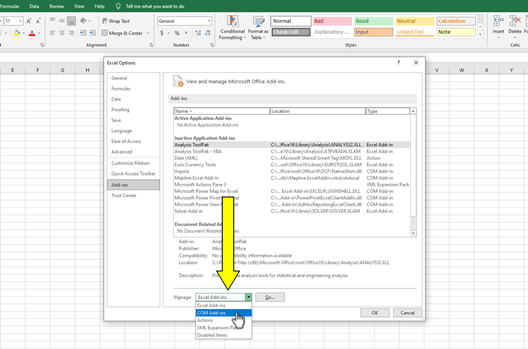
13. ENABLE THE MAPLINE EXCEL ADD-IN
In this window, click the checkbox next to “Mapline Excel Add-in.” Once it has a checkmark next to it, click “Ok.”
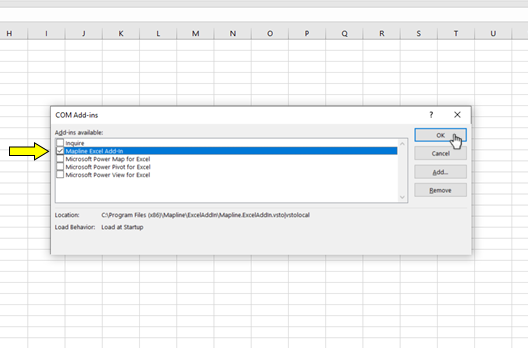
14. CLICK “MAPLINE” IN THE EXCEL RIBBON
The Mapline Excel Add-in has now been added to the ribbon. Click the “Mapline” tab to view the options available with the add-in.