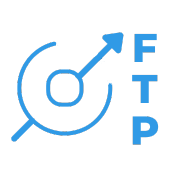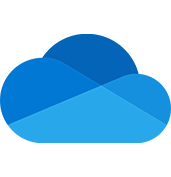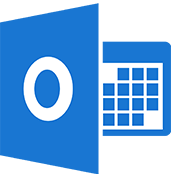Quick Reference Guide
CONNECTORS
- Quick Reference Guide
- CONNECTORS
At Mapline, we believe your data should work for you—without any unnecessary headaches. That’s where Mapline Connectors come in. Easily pull data from your favorite platforms like Salesforce, Google Sheets, and others directly into Mapline.
The result? Seamless data syncing, real-time updates, and powerful insights—all without the manual work.
AUTOMATE WORKFLOWS + ACCESS REAL-TIME DATA
Eliminate the hassle of exporting and importing files. Your data flows directly into Mapline, ensuring it’s always up-to-date and ready for analysis. Whether you’re pulling customer data or tracking sales, Connectors automate the process so you can focus on making strategic decisions rather than handling operations.
Plus, get instant access to the most current data. Enabel your dashboards, maps, and reports to update in real-time, providing you with accurate information when you need it. Stay on top of trends, optimize performance, and make data-driven decisions that drive growth. Check it out!
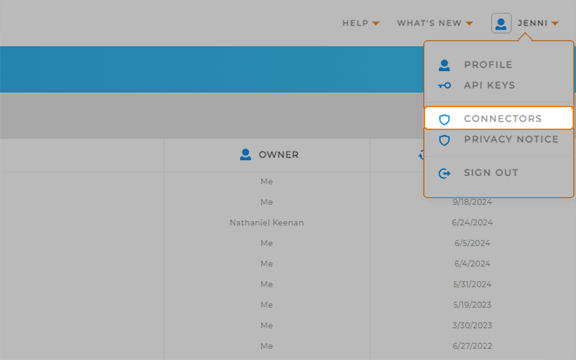
CONNECT APPS TO MAPLINE NOW
Take advantage of Mapline’s game-changing connectors and integrations! Seamlessly integrate data from other platforms into Mapline’s powerful systems, transforming how you visualize and manage your brand. Click any of the following applications for a full breakdown on how to connect to Mapline: