
How-To Guide
Account User Types
- How To Guide
- Account User Types
See all the details about your company’s account users, and manage your accounts’ permissions here.
To access your Account User details, click your name in the top-right corner in Mapline, then select Account Users.
Now let’s check out your Account User settings!
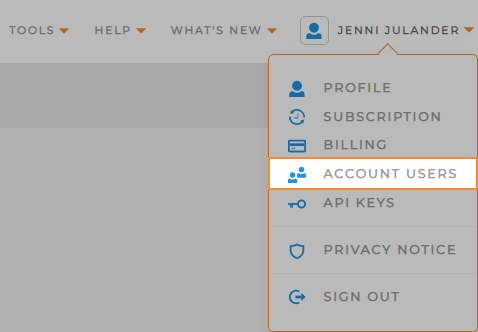
USER LICENSES
Here, you’ll see the number of user licenses under your company’s subscription.
If you have questions or need to change the number of user licenses you have, please feel free to contact us.
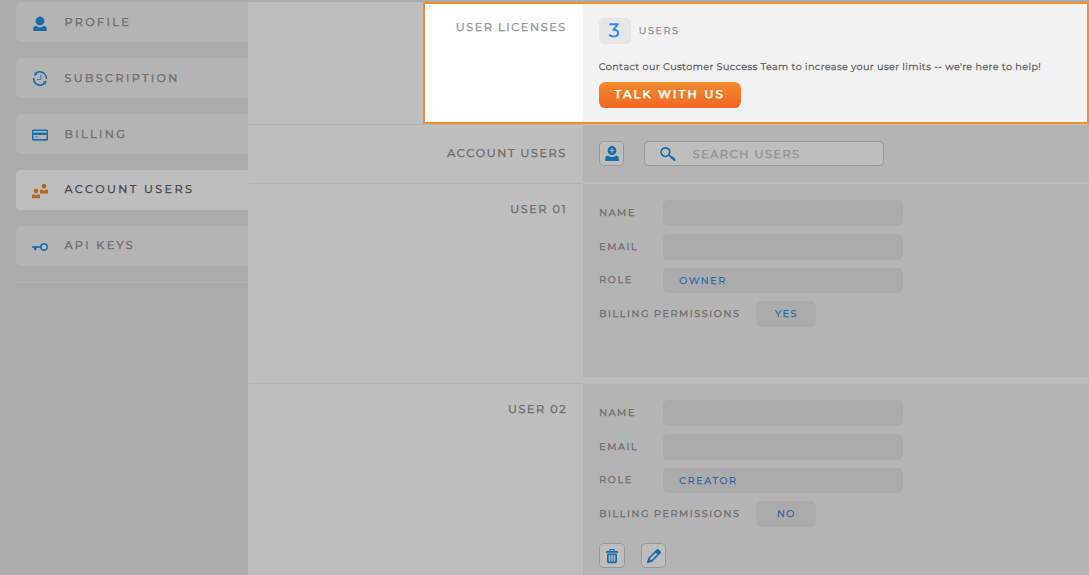
ACCOUNT USERS
Here, you’ll add new users (also known as sub-accounts) or search for existing users.
Click the blue + icon to add users, or use the search bar to search existing users.
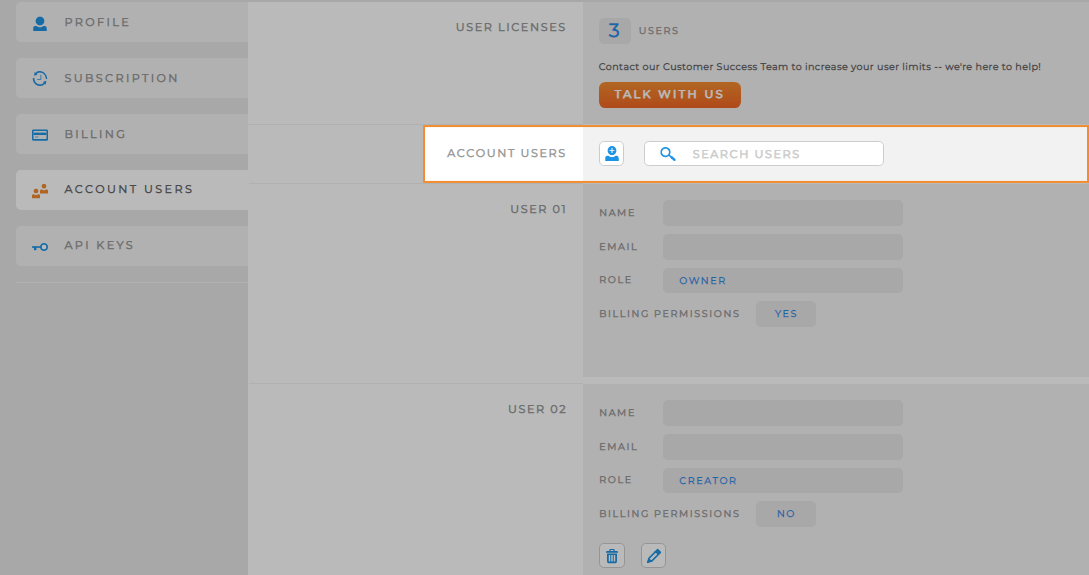
USER PERMISSIONS
When you add a new user, be sure to select the appropriate permissions, or user role.
- Administrator: Also referred to as an ‘Owner.’ Admins own all of the sub-accounts for the company. They have access to everything pertaining to the company account, limits, account settings, and sub-accounts.
- Creator: Has all the same permissions as the Owner, except billing info.
- Collaborator: Default user type. Collaborators can view Mapline datasets and visualizations, but cannot edit.
- Billing Admin: Non-creator. Has access to billing information for accounting purposes.
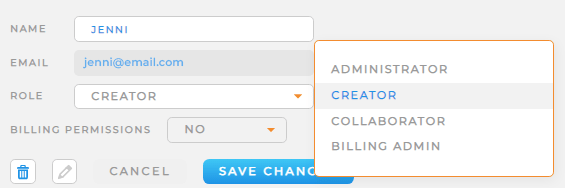
EDIT OR DELETE USERS
To edit a user’s details, click the blue Pencil icon. Here, you can change the user’s name and permissions.
Any type of account can be given billing permissions. Just click the Billing Permissions drop-down menu. Select Yes to turn permissions on, then click the blue Save button to save your changes.
Click the blue Save Changes button to save any updates.
To delete a user, just click the blue Trash icon below the user’s details.
From here, you can choose whether to transfer ownership of the account to another user, or simply delete the user’s account altogether.
Deleting an account erases the entire account, including all of the maps, datasets, and anything else the user created in Mapline. This action is permanent. Once deleted, this user’s datasets and visualizations cannot be retrieved.
Please proceed with caution. Feel free to contact your Customer Success Manager if you need assistance with anything before deleting an account. We might ask for clarity, but we’ll never pressure you to keep an account if you’re truly done using it.







