
Automate Bulk Routing & Distance Calculations
- How To Guide
- Automate Bulk Routing & Distance Calculations
Managing a ton of locations and service agents can feel like juggling flaming torches—one wrong move, and things can quickly spiral out of control. Scheduling and routing become a nightmare when you don’t have clear visibility into distances, job requirements, and existing schedules. Efficiency? That can go right out the window.
And then there’s the challenge of deciding whether to take on a new lead based on their location. Without the right insight, you might end up sending an agent on a job that’s more of a drain than a gain, eating into your bottom line and leaving everyone frustrated.
What you need is something that takes all the guesswork out of the equation. A system that automatically calculates which service agents are closest to a new lead and assigns jobs based on who’s available and qualified. Imagine knowing, in an instant, whether a job is worth taking on by calculating the cost to service a customer and ensuring it’s profitable.
With Mapline, you have the power to do just that—calculate drive distances, match the right agents with the right jobs based on their skills and location, and pinpoint the best areas for growth or focus. Say goodbye to inefficient routes and scheduling chaos. With this system, you’ll hit new levels of efficiency, taking on more jobs than ever while keeping your team and customers satisfied. Let’s dive in!
CALCULATE DRIVE DISTANCE
The first step in optimizing your job assignments is understanding the exact distance between your service agents and the job locations. Knowing this information allows you to minimize travel time and fuel costs, ensuring that your agents spend more time on-site and less time on the road.
When a new lead comes in, automatically calculate the drive distance between that lead and the nearest agent. First, open your map of job locations and service agents and click the layer folder containing your service agents’ starting locations and select VIEW DATA.
Click the MAPLINE DATA icon in the menubar of your dataset. Give your new dataset column a name like DISTANCE FROM SERVICE PROVIDER, and then choose THIS DATASET from the SOURCE DATA drop-down.
After that, go to the final drop-down menu and pick DISTANCE TO ANOTHER LOCATION IN THIS DATASET. You can opt for either STRAIGHT-LINE DISTANCE or DRIVING DISTANCE, choose your preferred units, and apply any necessary filters to get the correct output.
Once everything is set, click OK. Depending on the amount of data being processed, it may take a few minutes for the new information to appear. In the meantime, let’s set up the rest of your automations.
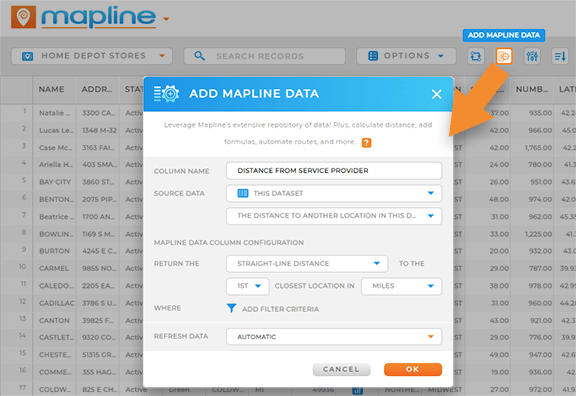

Pro Tip: Enhance your map of jobs & service agents with demographic data to identify the best areas for expansion based on where your target audience lives! Reveal where your ideal customers are concentrated, helping you target the most promising areas for growth.
CALCULATE PROXIMITY TO SERVICE AGENTS
Now that your distance calculations are running in the background, you can easily pinpoint the nearest field service agent whenever a new job comes in!
Select the MAPLINE DATA icon, name your column ASSIGN Y/N, and choose THIS DATASET from the SOURCE DATA options. Then, select CALCULATE A VALUE FOR EACH ROW IN THIS DATASET from the third drop-down menu. This step is where you’ll set up your IF/THEN formula.
Go to the FORMULAS tab, type IF in the search bar, and drag IF() into the formula field. Then, drag the DISTANCE FROM SERVICE PROVIDER column into your formula within the parentheses. Complete the formula by typing directly into the field.
Your formula might look like this: IF(DISTANCE FROM SERVICE PROVIDER>50,0,1). In this example, 50 represents the number of miles from the service provider, where one indicates a customer that falls within your service area and zero indicates a customer you cannot cover.
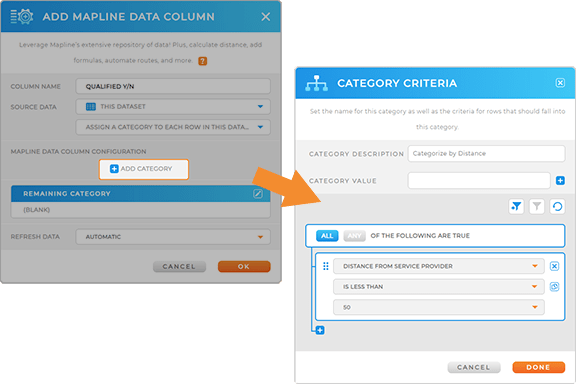
AUTO-ASSIGN JOBS BASED ON CUSTOM QUALIFICATIONS
Now, it’s time to leverage your calculation to auto-assign jobs to the nearest available rep! Here are a couple different ways to automatically assign new leads based on your service agents’ specialties:
ASSIGN JOBS BASED ON PROXIMITY
Let’s create a Mapline Data column that automatically assigns new jobs to the nearest available agent. Click the MAPLINE DATA icon in the top menu bar of your dataset and select THIS DATASET > THE DISTANCE TO ANOTHER LOCATION IN THIS DATASET.
Let’s say you want to keep your agents within a 25-mile radius of their starting location for the day. In this scenario, we’ll configure your formula to return the straight-line distance to the closest agent. Choose your units, then click the FILTER icon to further refine your settings.
To keep your agents within a 25-mile radius of their starting point, set a filter ensuring the straight-line distance is ≤ 25 miles. Apply additional filters as needed, such as:
- Agent start and end times
- Agent qualifications
- Agent specialties
- Meeting time windows
- Scheduled break times
Once you’ve set your filters, click OK, and you’re all set!
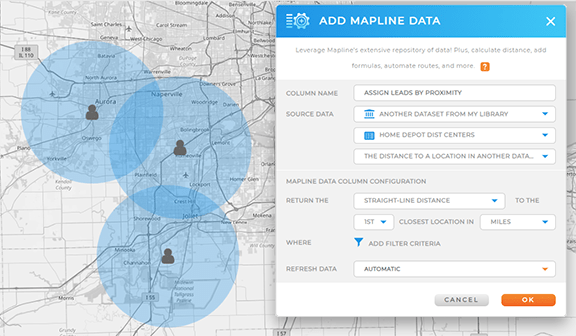
ASSIGN JOBS BY SERVICE COVERAGE
Sometimes, it’s not just about who’s closest to the job—it’s also about who’s best qualified to handle it. Certain jobs might require specific skills, certifications, or even knowledge of particular customer preferences. If you’ve added service areas to your map indicating which services are covered where, you can leverage these territories to automate job assignments.
To get started, open your dataset and click the MAPLINE DATA icon in the top menu bar. Select A MAP TERRITORY and choose MY MAPS as the source data.
Next, pick the map and territory layer you want to use, and then select the type of calculation you need. For this example, we’ll use THE CELL VALUE OF A ROW IN ANOTHER DATASET. This will allow you to pull the name of the service agent or the territory directly into your dataset. After that, filter your data to exclude disqualified leads or those with a zero value, and click OK.
Your new Mapline Data column is now set up! You’ve just created a dataset column that automatically lists the territory or service agent assigned to a customer. Isn’t that incredible?
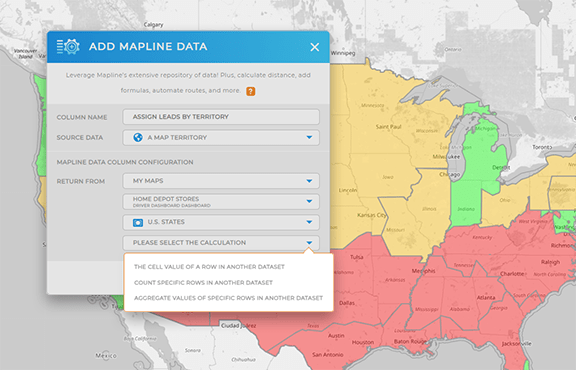
RUN COST ANALYSES IN SECONDS
Every job you take on has to be worth your while. But figuring out whether a job will actually make money or just drain your resources can be tricky—especially when you’re trying to do it on the fly. You need to know, at a glance, whether the revenue from a job will cover the costs of sending an agent out, and then some. Run a cost analysis in seconds, giving you immediate clarity on whether a job is worth taking.







