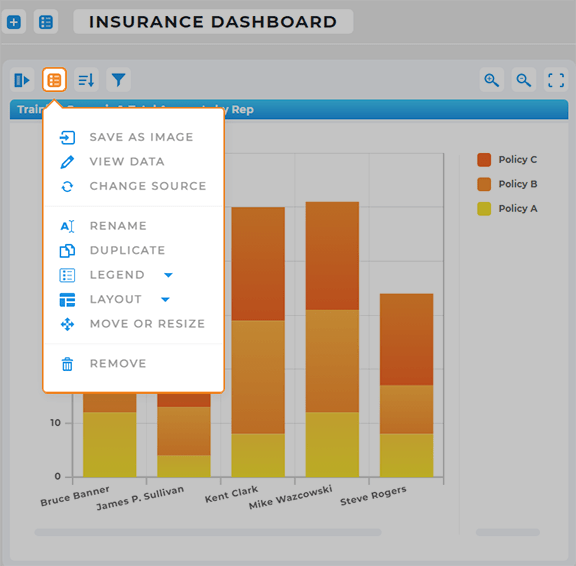How-To Guide
Customize Dashboards
- How-To Guide
- CUSTOMIZE DASHBOARDS
Customize your dashboards in minutes and watch your data come to life!
Dashboards are your control center for tracking key performance metrics. Whether you’re tracking sales, monitoring team performance, or visualizing key trends, a personalized dashboard gives you everything you need at a glance. This flexibility helps you stay organized, focused, and ready to make decisions with confidence. Let’s jump in and see how simple it is to tailor your dashboard to your needs.
SELECT VISUALIZATION
Click the blue + icon at the top-left of your dashboard and select from the following types of visualizations:
- Map
- Chart
- Report
- View
- Metric
- Form
- From Another Dashboard
Any type of Mapline visualization can be pulled directly into a dashboard. You can even select From Another Dashboard option to pull existing visualizations from dashboards you created in the past.
How cool is that?
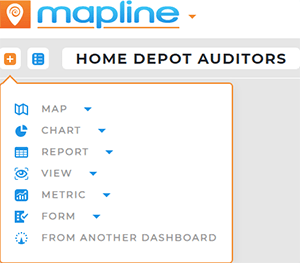
SELECT SOURCE
When you hover over your desired visualization type, a pop-out menu appears. For most visualizations, you have the following options:
- Create New
- Pull From Library
- Pull From Another Dashboard
Once you’ve selected the visualization you need, it appears right on your dashboard.
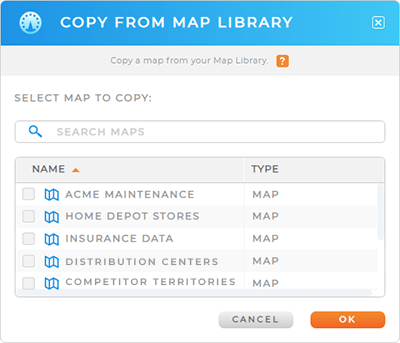
CUSTOMIZE VISUALIZATIONS
Now, customize your dashboard element(s) to get the exact appearance and utility you need.
From the Options menu on each visualization, choose from the following customization options:
- View Source Data
- Change Data Source
- Rename
- Duplicate
- Move or Resize
- Remove Visualization
Additionally, if you have a map on your dashboard, you can add pins, territories, shapes, text labels, and routes to your map, just as you would on any other map.
If you have a chart on your dashboard, you might want to change the layout or move the legend to a different location.
These changes affect the dashboard only, not the original visualization itself.