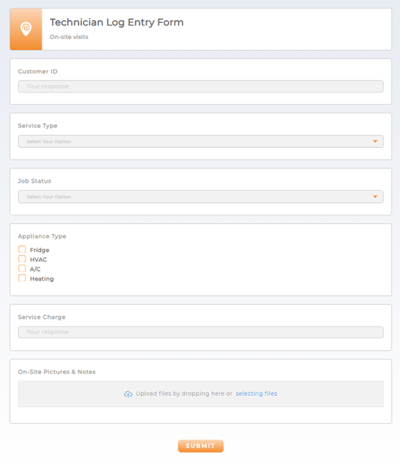How-To Guide
Create Dynamic Forms
- How-To Guide
- Create Dynamic Forms
Dynamic questions give you the power to pull questions and answers directly from your datasets, streamlining your workflow and ensuring that you have the most relevant, up-to-date information at your fingertips. This feature is a huge time-saver, allowing you to automate data retrieval based on real-time conditions. It’s especially useful for ensuring that your on-site staff have the right information based on the specific location they’re visiting.
Whether it’s details about delivery schedules, customer preferences, or inventory levels, dynamic questions make it easy to deliver tailored insights quickly. In this guide, we’ll show you how to set up and use dynamic questions to enhance the efficiency and accuracy of your field operations. Check it out!
SELECT DATASET
First, select the dataset from which you’d like to draw your questions or answers. The dataset serves as the foundation for all the information you’ll retrieve, so it’s important to choose the one that contains the data you’re looking to work with. This allows you to pull precise insights that align with the task at hand, whether it’s customer details, inventory levels, or sales performance.
To speed up the process, use the search bar in the drop-down menu to quickly locate your desired dataset, saving you time and streamlining your workflow.
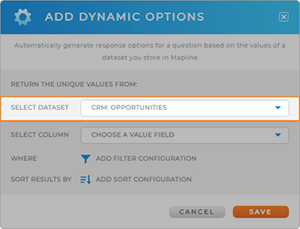
SELECT COLUMN
Next, select the dataset column that contains the questions or answers you’d like to import into your form. This step ensures that you’re pulling the right data from your dataset into the dynamic question system, making it directly applicable to your form and ensuring that it’s useful for the recipient.
Whether it’s a list of locations, customer preferences, or status updates, choosing the correct column helps you organize your information efficiently. And if you realize that your dataset needs to be customized—whether it’s adding new fields or adjusting existing ones—you can always do that later.
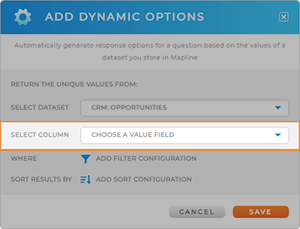
ADD FILTER CONFIGURATION
Here’s where you can filter the data you pull in from your dataset. For example, maybe you only want your on-site personnel to see data for their own assignments.
Or, maybe you only want to show certain answers based on the type of service visit that’s being performed.
Configure your filters exactly the way you need, then click the orange OK button to return to the Dynamic Options window.
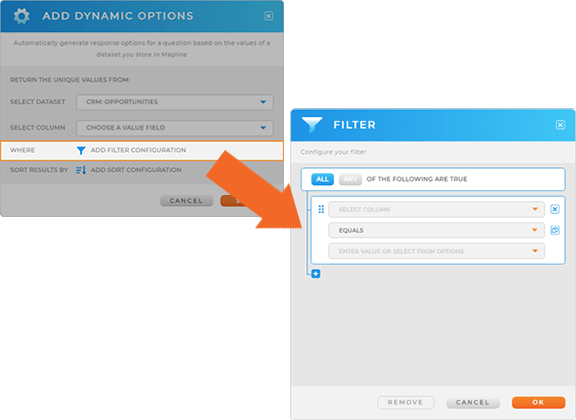
ADD SORT CONFIGURATION
Finally, apply the sort function to organize your answers, making it easier for users to navigate and select options. Sorting answers in ascending or descending order, whether alphabetically or numerically, streamlines the form-filling process. For example, if you’re listing cities, sorting them alphabetically ensures users can quickly find their location.
This not only saves time but also reduces the chance of errors, improving the overall user experience.
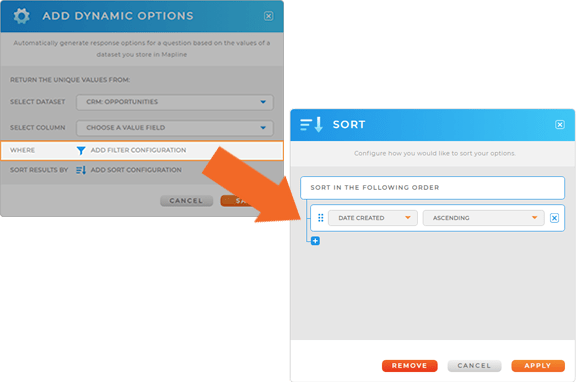
PUT YOUR FORM TO WORK
Dynamic forms offer a flexible way to collect real-time data tailored to your needs, ensuring accuracy and efficiency. Whether you’re in the field or handling customer feedback, dynamic forms help streamline your workflow.
- Collect detailed visit information, including locations and service updates for field teams
- Gather customer preferences and feedback to enhance sales and service
- Track inventory and order details with automated data collection
- Reduce manual errors and improve decision-making across departments