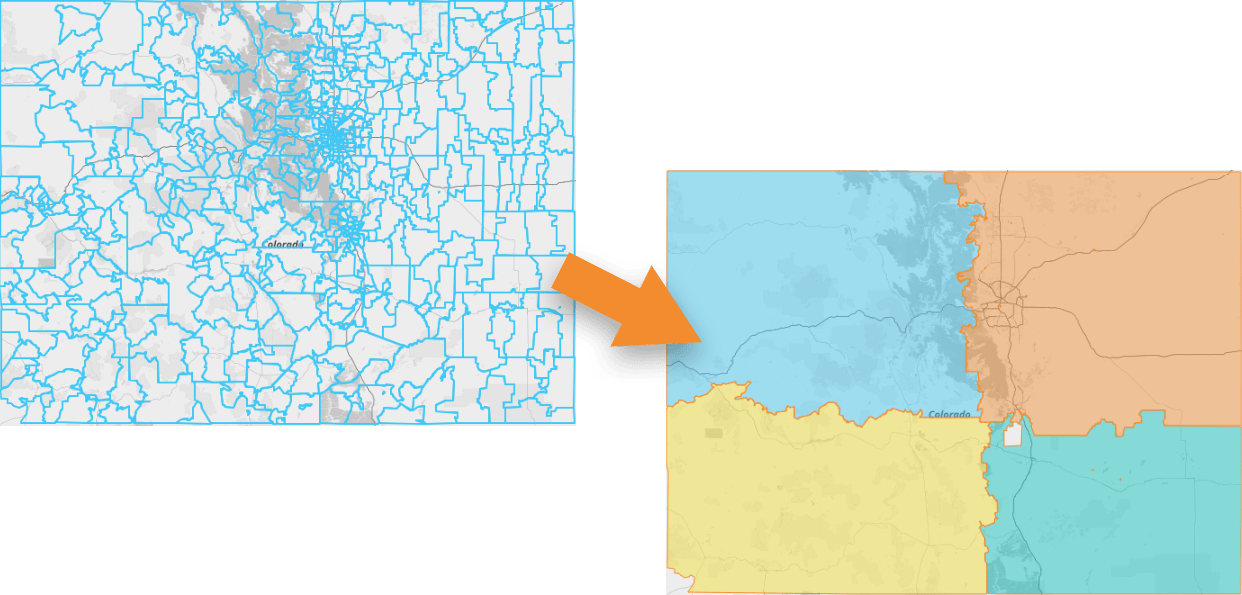How-To Guide
Remove Territory Holes
- How To Guide
- Remove Territory Holes
At times, you may find yourself needing to combine multiple territories on your map into one. Rather than going through the tedious process of redrawing each territory by hand, Mapline offers an incredibly simple Merge shortcut that lets you do this quickly and easily.
This feature is not just about convenience—it also gives you the flexibility to experiment with different territory combinations, allowing you to find the best possible layout for your team. Whether you’re refining your sales regions or adjusting service zones, you can tweak and test until you get the perfect fit. Check it out!
SELECT TERRITORY
In your map sidebar, click your territory folder and select MERGE TERRITORIES. Or, right-click the territory you’d like to merge and select MERGE WITH from the pop-out menu.
Choose a name for the merged territory, and then determine which territories you’d like to merge together. You have the following options:
SELECT ON MAP: Manually click the territories on your map that you want to merge together.
VISIBLE: Merge all territories in this layer that are currently visible on your map.
ALL: Merge all territories in this layer, whether they’re currently visible or not.
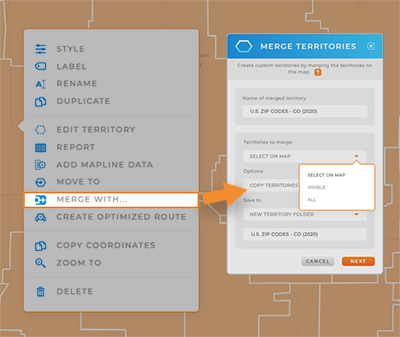
OPTIONS
There are two different ways to merge territories on your map. This gives you the flexibility to create exactly what you need, in the way that works best for you.
COPY AND MERGE AS NEW LAYER
This is where the magic kicks in! It’s like creating a backup—this option automatically copies your existing territories to a new layer folder before merging. Keep the original safe, just in case you want to go back to the drawing board.
You can even save multiple territory variations until you land on the perfect iteration.
For instance, let’s say you’re managing sales territories. By merging your territories in different ways, you can experiment with optimizing coverage, ensuring each sales rep has a similar workload and clientbase.
You can save your new merged layer to the following locations:
- NEW TERRITORY FOLDER: Create a brand-new layer folder for your merged territories. We recommend adding ‘Merged’ to the title so it’s easy to remember which folders are which.
- EXISTING TERRITORY FOLDER: Add your merged territories to an existing territory folder.
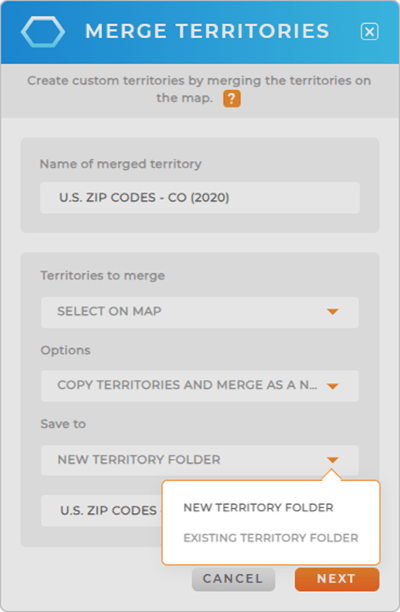
MERGE EXISTING TERRITORIES
Get the precise territory customizations you need! Merge all of the existing territories in this layer, or manually select the territories you’d like to merge.
This option is perfect for pre-defined territories that never change. Say you have a map with all of your state’s zip code boundaries, and each zip code belongs to a certain region. Just click the zip codes you need to merge together as one region, and BAM! You’re done.
This is a great way to define regions that align with your growth strategy, while also streamlining operations and optimizing resource allocation.
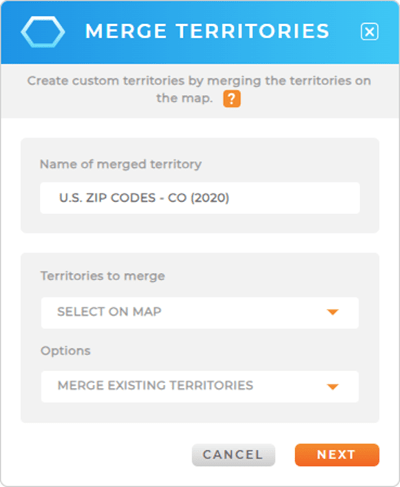

Pro Tip: Any time you merge territories, it’s permanent. Only use this option if you’re absolutely certain you want to permanently merge your territories together.
COMPARE & CONTRAST
This is where things get interesting.
If you saved several variations of your new merged territories, right-click each territory and open the Folder Report to delve deeper into the data within each version.
This is a fantastic way to predict the impact of changing your territory borders. Will it make your sales too uneven between your sales reps?
Will it put too much of a burden on one distribution center?
The possibilities are endless!
Compare and contrast your new territories until you discover what will have the most positive impact on your business. Then, you can easily delete the territories you don’t need–and all of this without changing the original territory boundaries, so you can always revert back to the original.
Woah, that’s some powerful stuff!