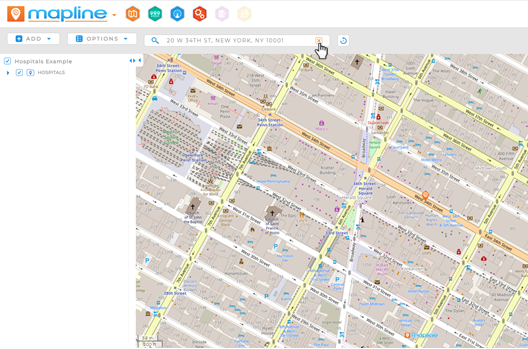How to Search Locations on a Map
Find the exact location that you need, every time.
1. Open map
You can open your map by single clicking the name, double clicking anywhere on the row, or by single clicking on the row and clicking the “Open” button. If you don’t have a map created, click on the “Add New Items” button. Then select, “New Map” and give it a name.
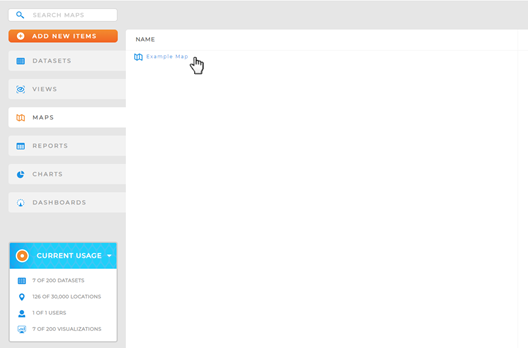
2. TYPE ADDRESS IN SEARCH BAR
At the top of your map, you will see a search bar. Click on it and type in the address, city name, or some other identifiable address-related information and hit the enter key.
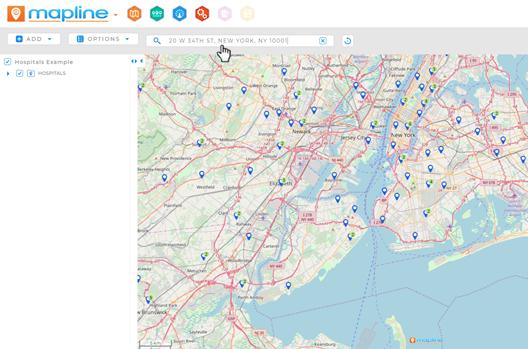
3. CLICK “ADD TO DATASET”
After clicking “Enter,” a temporary orange pin will be dropped on the location you searched. Right-click on the pin, and click “Add to Dataset.”
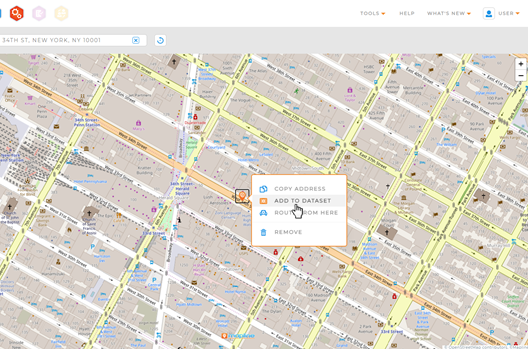
4. SELECT A DATASET
In the box that opens, select whether you would like to create a new dataset to add the pin to, or if you would like to add it to an existing dataset. If you would like to add it to a new dataset, type in the name for your new dataset, then click “OK.” Otherwise, click “Add to Existing Dataset,” select a dataset, and click “OK.”
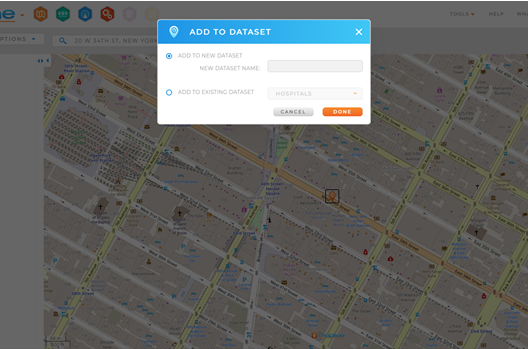
5. CLEAR THE SEARCH BAR
The location has now been added to the dataset. In the search bar, click the blue “X” button and the temporary orange pin will change to a regular pin.