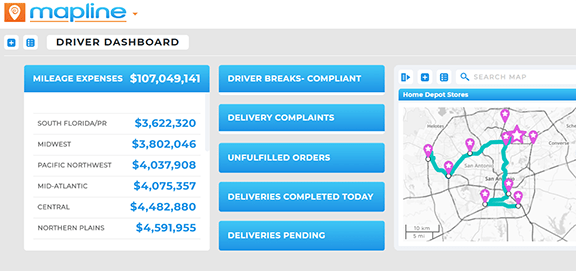Quick Reference Guide
CONNECTORS: MICROSOFT SQL
- Quick Reference Guide
- Connectors
- Microsoft SQL
Sometimes, the information that powers your business doesn’t live in a spreadsheet—it lives in your database. If your team stores essential data in Microsoft SQL Server, Mapline makes it easy to bring that information directly into your maps and dashboards.
No more exporting files. No more manual uploads. With the SQL Server Connector, you can:
- Pull live data from SQL Server into Mapline datasets
- Schedule automatic refreshes to stay synced
- Eliminate upload errors and out-of-date reports
- Make fast decisions with real-time insights
Whether you’re tracking inventory, performance, service calls, or routes, Mapline connects directly to your Microsoft SQL database and updates automatically. Let’s walk through how to make that connection.
GET YOUR SERVER CREDENTIALS
Before you can connect, you’ll need the keys to your database. In other words, you’ll need a few credentials—details your IT team or database administrator can help provide. You’re gathering:
- The host name or IP address of your SQL Server
- The port number (usually port 1433 unless otherwise configured)
- The database name
- A username and password with access permissions
Here’s how to gather the credentials yourself if you have access:
HOST
The host is the address of the machine where your SQL Server database lives. There are two main scenarios:
If your database is hosted on a local server or company network:
- The host might be a server name, such as
CORP-SQL01\SQLEXPRESS - It could also be an internal IP address (e.g.
192.168.1.100) - Ask your IT team or open SQL Server Management Studio (SSMS) and check your connection properties
If your SQL Server is cloud-hosted (like Azure SQL):
- Head to your Azure portal or cloud dashboard
- Look for the “Server Name” or “Fully Qualified Domain Name” (FQDN) field (e.g.
example.database.windows.net) - That’s your host!

Pro Tip: If your database is hosted in the cloud (like Azure SQL), make sure your firewall settings allow inbound traffic from Mapline. You may need to whitelist Mapline’s IP address in your SQL Server’s network rules. If you’re unsure how to do this, your IT team or Mapline Support can help you get set up safely and securely.
PORT
Microsoft SQL Server typically runs on port 1433. Unless your server uses a custom port, you can leave this as-is. But if you’re unsure:
- Ask your database administrator, or
- Check your SQL Server configuration settings in SQL Server Configuration Manager
DATABASE NAME
This is the name of the specific database you want Mapline to query. To find it using SQL Server Management Studio (SSMS):
- Open SSMS and connect to your server
- In the OBJECT EXPLORER, expand the DATABASES folder
- You’ll see a list of all available databases—choose the one your data lives in
- Or, run the following SQL query:
SELECT name FROM sys.databases;
This will return a list of all databases on the server. Copy the one you want to connect to.
USERNAME & PASSWORD
You’ll need a SQL Server login that has read-only access to the database. It must be SQL authenticated (not Windows-authenticated).
If needed, your admin can create a new one using this command:
CREATE LOGIN mapline_user WITH PASSWORD = 'yourpassword';
USE your_database;
CREATE USER mapline_user FOR LOGIN mapline_user;
GRANT SELECT ON SCHEMA :: dbo TO mapline_user;
Then, use mapline_user as the USERNAME and yourpassword as the PASSWORD in your Mapline connector configuration.
CONNECT TO MAPLINE
Once you have your credentials, head on over to Mapline, click your name in the top-right corner of the home screen, and select CONNECTORS. Click the blue plus (+) sign, name your connection, and select Microsoft SQL from the APP drop-down window.
Next, you’ll be prompted to enter the credentials you gathered earlier. Paste in your host, port, database, username, and password, then click OK. Once connected, you’re ready to start querying.
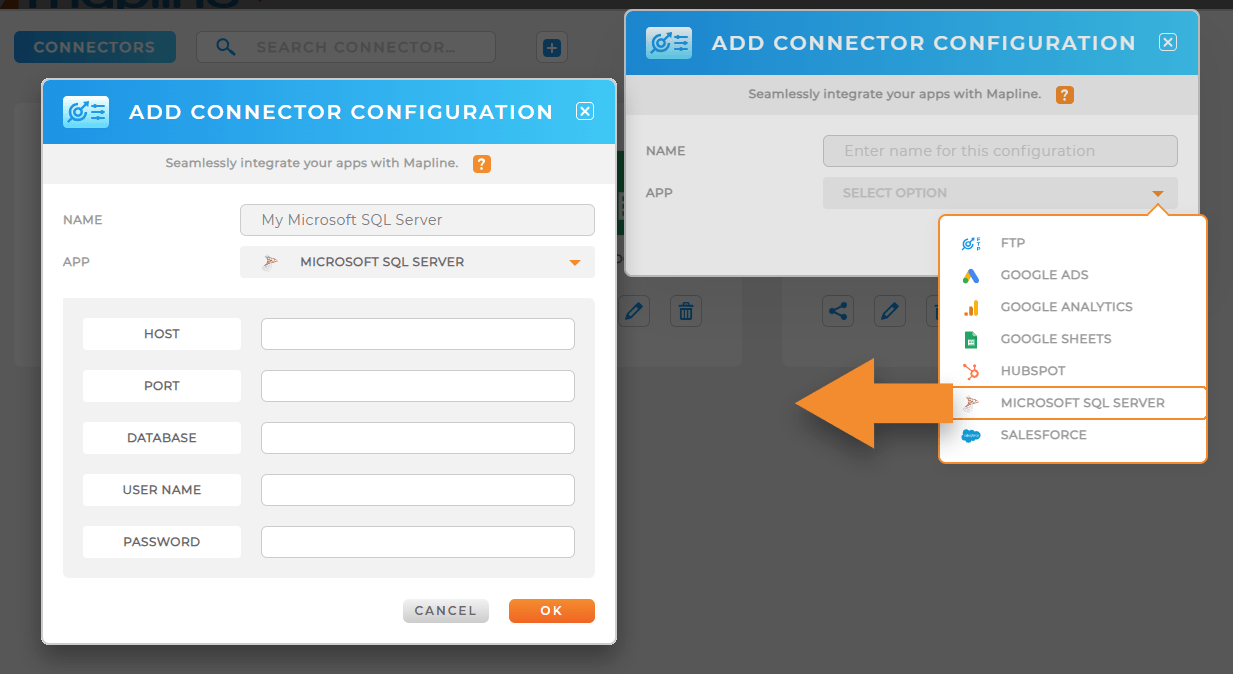

Pro Tip: Any time you create a new dataset, you can pull live data straight from your Microsoft SQL Server. It’s a quick, seamless way to get the data you need—exactly when you need it.
LEVERAGE YOUR DATA IN MAPLINE
The real value comes after the data’s in. Now that you’re connected, you can instantly import your Microsoft SQL data into a Mapline dataset. This empowers you to:
- Visualize data on a map
- Filter it with workflows
- Break it into segments
- Track changes in a dashboard
- The possibilities are limitless!
Whether you’re watching daily orders or quarterly performance, it’s all dynamically pulled and automatically synced. And because the connector runs on your exact query, you’re always in control of what gets pulled—and how it gets visualized.