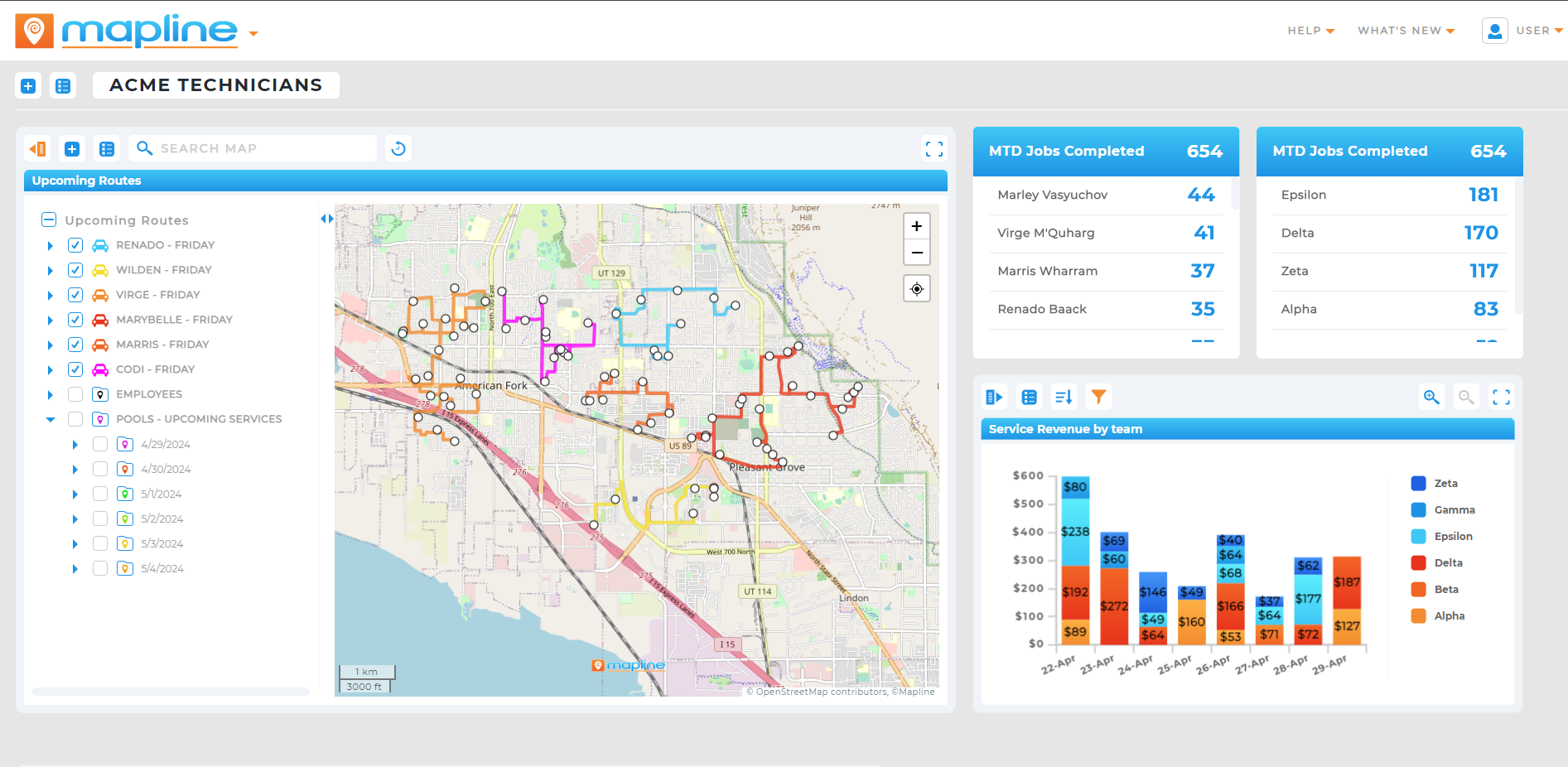Quick Reference Guide
WORKFLOW ACTIONS: UPDATE CURRENT ROW VALUES
- Quick Reference Guide
- WORKFLOWS
- UPDATE CURRENT ROW VALUES
Want to make your Mapline workflows even smarter? The Update Row Values action is your go-to for automating the way data changes in your dataset—without manual edits. Whether you’re closing out a service ticket, updating a sales status, or flagging completed appointments, this action ensures your dataset stays accurate and up to date with a single click or form submission.
Let’s walk through how to set it up and why it’s such a powerful time-saver.
ADD ACTION
Once you’ve created a workflow—either as a button column on a dataset or as an automated action triggered by a form—it’s time to add your Update Row Values action.
To get started, click the blue (+) plus sign under Actions. Then hover over ACTION and select UPDATE CURRENT DATASET ROW VALUES.
You’ll give your action a name (like “Close Ticket” or “Change Status to Follow-Up”), which helps keep your workflows organized—especially when your dataset has multiple actions.
This is where things get exciting: Instead of just alerting someone or sending a message, you’re actually changing the data in real-time.
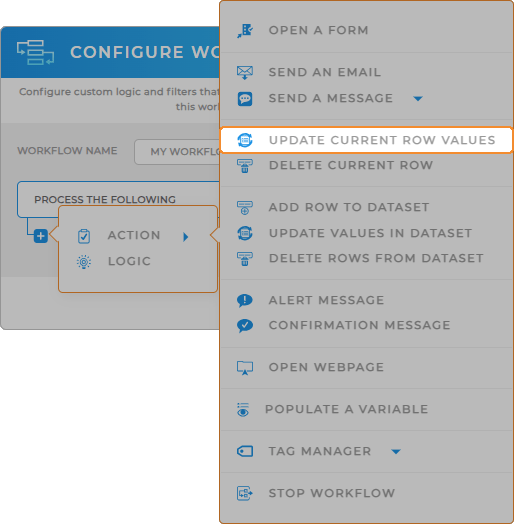
CONFIGURE VALUES
Now it’s time to define what you want to change when this workflow runs.
Pick the Row: Because this action targets the row that triggered the workflow (via form or button), you don’t need to manually define which row to update—it already knows! If you’re setting this up on a dataset, each click targets that exact row. For forms, it affects the submission record.
Choose the Column(s): Next, select which column(s) you want to update. You’ll see a dropdown of all available columns in your dataset—just pick the one you want to modify.
Set the New Value: You can choose to input a fixed value (like “Closed” or “Complete”), or pull from another column or form field. For example, if someone marks a checkbox for “Work Completed,” you could update a “Status” column to reflect that.
Need to update multiple columns at once? No problem—just keep adding additional update rules until you’ve got everything dialed in.
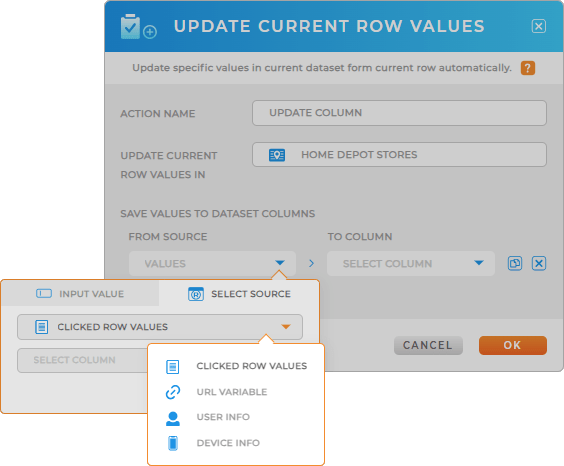
AUTOMATE UPDATES
Want the update to only happen under certain conditions? Use the Conditions tab to apply logic. For example:
- Only update if the status is “In Progress”
- Only update if the priority is “High”
- Only update if the technician name matches the current user
This gives you tons of flexibility to control when updates happen—and when they don’t.
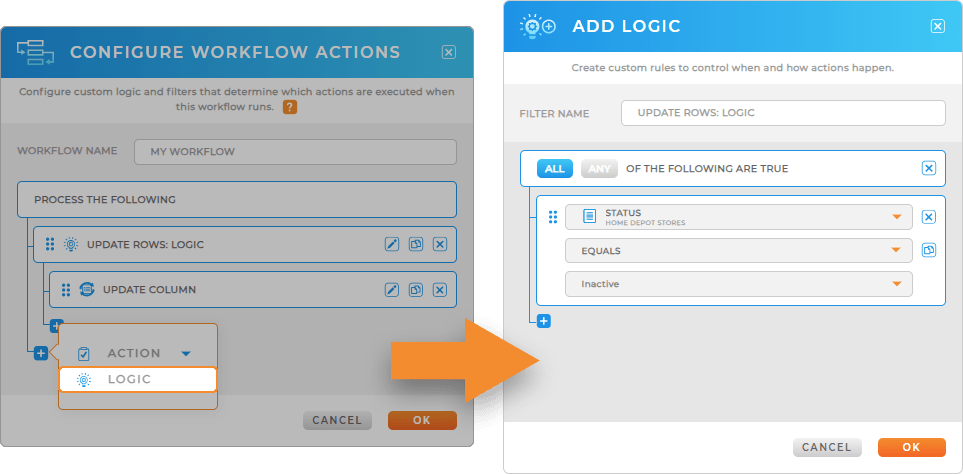

Pro Tip: Workflows can be triggered in two powerful ways:
From a Dataset – Add a workflow as a button or menu option in your dataset to manually update rows at the click of a button.
From a Form – Automatically update row values when a user submits a form—perfect for approvals, confirmations, and process changes.
Want to explore more automation possibilities? Check out our full list of Workflow Actions.
AUTOMATE EVERYTHING WITH WORKFLOWS
Workflows don’t stop with row updates. You can stack actions to streamline everything from communication to reporting. Here are a few other smart ways to use Mapline workflows:
- Automatically send an email confirmation after a form is submitted
- Redirect users to a custom thank-you page
- Send a message to Slack or Google Chat
Ready to automate your dataset like a pro? Set up your Update Row Values action and take manual edits off your plate—forever.