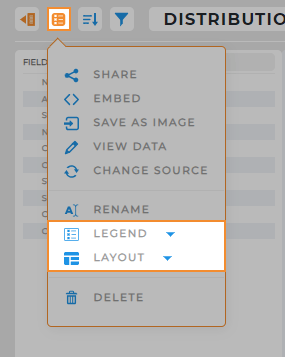How-To Guide
Customize Charts
- How-To Guide
- CUSTOMIZE CHARTS
Now that you’ve created a chart, , let’s take it to the next level with some customization!
Charts are like your superhero suit—perfect for showing off key data and analyzing results at full speed. They’re not just for looking good—they’re essential for helping businesses like yours make smarter, data-driven decisions. By visualizing key metrics, you can instantly spot trends, identify issues, and optimize strategies. Now, let’s dive in and make that data work for you!
DEFINE CHART METRICS
First thing’s first: you’ve got to decide which data packs the most punch. Is it sales by zip code that’ll give you the insight you need? Or maybe you want to track regional compliance? Whatever it is, the secret is knowing what matters most to you and your goals. Pinpoint those key metrics, and you’re on your way to creating a chart that will make those insights crystal clear.
Once you’ve locked in what you want to track, it’s time to bring those metrics to life. Add the information that will tell the full story and give you the data you need to make those game-changing decisions. Let’s get that chart working for you!
X AND Y AXIS
Think of the x-axis as your chart’s horizontal guide. It works best for quantitative data like names and zip codes.
For instance, you could list your distribution centers here to see how many stores each one supplies.
The y-axis, on the other hand, is the vertical line that deals with numbers. It’s perfect for showcasing sums or counts of data. For example, you might want to display the sum of stores supplied by each distribution center.
Click and drag the dataset column you want to see down to the x-axis of your chart.
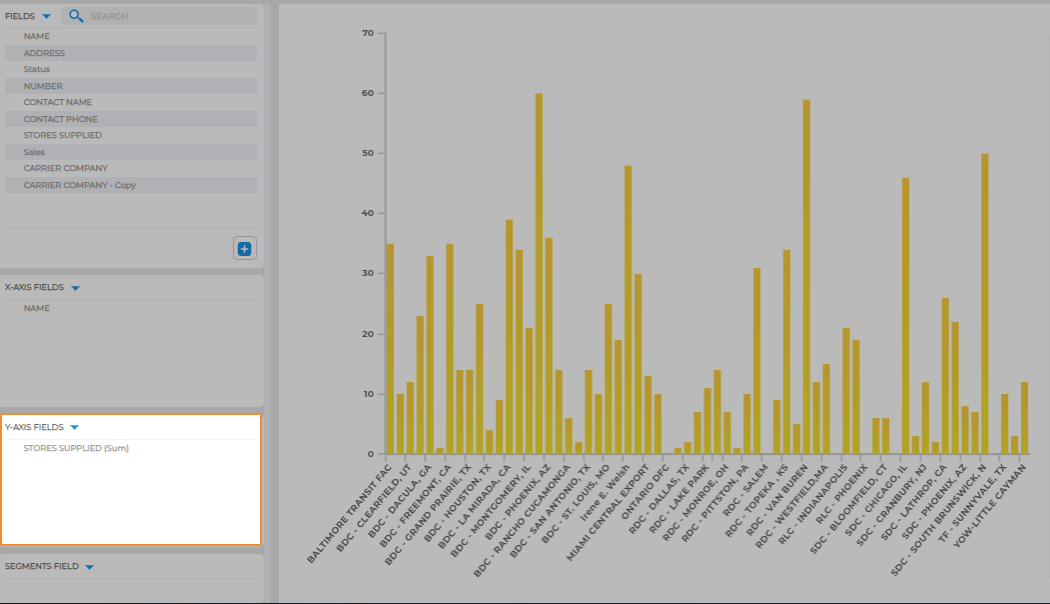
SEGMENT FOR MORE INSIGHTS
Segments are not required on your chart. However, they can be incredibly useful when you want to drill down and reveal more insights.
For instance, if you segment your chart by sales, you can quickly figure out how high and low-performing stores tie back to each distribution center. It’s a neat trick to understand the connection between performance and sales.
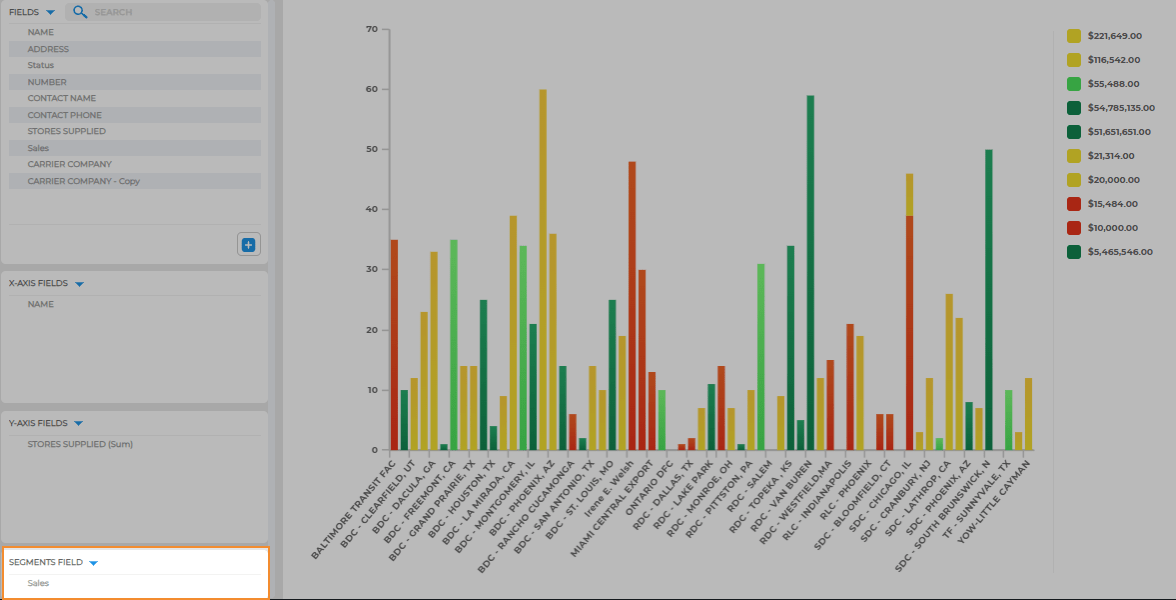
MAKE IT YOUR OWN
Now that your chart is loaded with the right data, let’s add your personal touch:
- Expand/Collapse Sidebar: Toggle this button to show or hide your chart’s sidebar. Great for focusing on essential info or going full-screen.
- Options Menu: Here, you’ll find some general options like sharing and embedding, plus a few chart-specific tricks:
- Legend: Choose to show your legend on the left, right, or hide it.
- Layout: Switch between a vertical or horizontal bar chart.
- Customize Chart Legend: Right-click the legend to change colors or adjust font style.
That’s it! Now, your chart is custom-tailored to fit your needs. No frills, just quick and easy customization to make your data work for you.