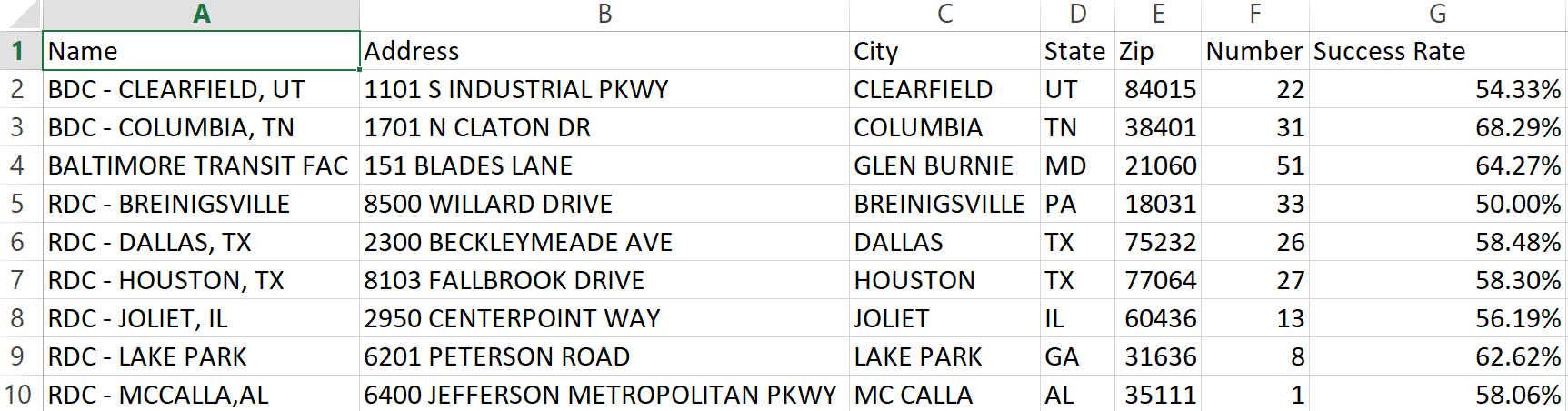
Mapline’s Edit Data Page
Those of you who have been with us a while have probably noticed a few things. Firstly, that you are very, very smart. Secondly, Mapline’s Edit Data page is not the same as it’s always been. Well, the good news is that this version isn’t just different from our old version, it’s better. I’m not saying that just because I work here. I’m saying this newer version is better because it simply is. But you don’t have to take my word for it. Buckle up, I’m going to take you down a rabbit hole of discovery. Give me less than 500 words to blow your mind. After that you can stop reading, but you’re not going to want to.
Ready? Let’s do this:
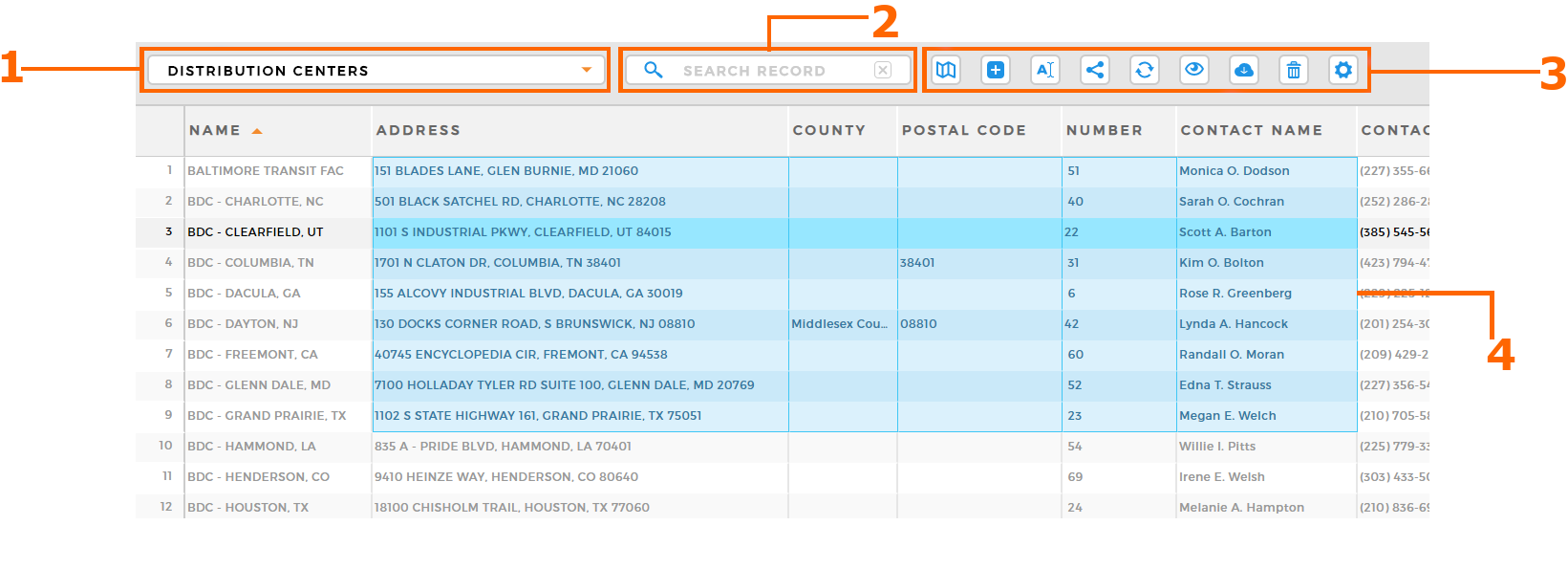
So Many Great Things
There’s a lot going on here, because there’s a lot you can do on the page. However, I wanted to highlight the four items that I think are the most useful. Let’s talk about each of them individually.
- This drop down menu has every dataset you’ve uploaded to Mapline. The drop down is awesome because it lets you juggle between datasets easier and quicker than ever before. Jump from one dataset to another without ever having to leave the Edit Data page.
- You can search through every item in your dataset. Want to see all the locations that Bob covers? Done. How about taking a peek of all the reps in Utah? Easy. Simply type whatever you want into that search bar and Mapline will pull up all the locations that match
- Icons. There’s a lot going on here. Enough that I’ve given the icons their own section down below.
- We’ve added a ton of interactivity. You’ll noticed I’ve selected a large chunk of cells at once. Much like Excel or Google Sheets, in Mapline you can now select, copy, and paste in mass. Swapping data from one dataset to another, or to and from Excel, has never been easier.









Icons
There they are! Look at those cute little icons. Don’t let their appearance fool you. There’s a lot of power packed in them. I’ll break them down starting in the top-left corner and going left to right like I’m reading a book, or like how you’re reading this paragraph.
- Maps – This icon has 3 functions. First, you can create a new map and slap this dataset automatically on said new map. Second, you can add this dataset to an already existing map. Thirdly, if the dataset is already on a map, you can use this icon to jump right to the map(s) that the dataset is on.
- Add – Here you can add Rows and Datasets to your dataset. Add Rows if you have a couple of new locations you want to add. Add columns if you have a bit of new data you want to place on every pin. This feature becomes really powerful once you start copying data and pasting it from dataset to dataset or directly from Excel.
- Rename – This lets you rename the dataset. Not much explanation to add to this one.
- Share – The Share Icon lets you, well, share your dataset with other people. If you are on a multi-user plan, you can also share edit privileges with the recipient as well. If Bobby makes a change to the dataset, Susan will be able to see his changes as soon as she opens the dataset on her account. No one person will have the “most updated” version, everyone will always have it. And yes, you can revoke shared privileges at any time.
- Replace – Let’s say three months ago you uploaded the dataset and made a bunch of maps out of it. Well, three months later, it’s pretty outdated. That’s where the Replace icon comes in. Swap out all the old data in the dataset and replace it with the new stuff. The dataset will still be on the same maps, with the same settings, but all the columns, rows, and data will be new and updated. Completely refreshing a map takes about 5 seconds.
- Create Views – In short, views are filtered datasets that you can share with coworkers. You can learn more about views here.
- Download and Delete – I’m going to lump the next two icons together because they are really straightforward. The Download and Delete Icons let you Download and Delete your dataset. As one would expect.
- Settings – Add additional columns that Mapline creates dynamically based on your history. Columns like “Date Created”, “Date Modified”, and “Modified By”. Like the share tool, this is best for multi-user plans where you may want to know who made the most recent changes.
And we’re done! Hopefully, that all made sense. As always, if you have any questions issues with what I’ve written above, don’t hesitate to reach out to us via chat or email. Our Edit Dataset page is crazy powerful and we hope you love it as much as we do!







