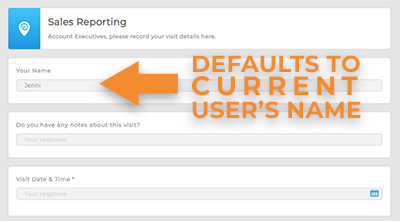SET DEFAULT FORM ANSWERS
- How To Guide
- SET DEFAULT FORM ANSWERS
Set default form answers and streamline the submission process while still capturing essential information. This is a powerful way to save time and ensure accuracy.
Filling out forms can sometimes feel like a chore, especially when certain questions always have the same answer. Imagine your sales team having to enter the same sales rep’s name for every visit, or your drivers repeatedly inputting their vehicle details for each delivery.
That’s where default form answers save the day! Here’s how it works.
DEFAULT ANSWER SETTINGS
First, add a new question or click on the question you’d like to edit. Click the Settings icon and select SET DEFAULT OPTION. From here, you’ll select from the following types of default answers:
- Provide Custom Text as Default Option: Type your preferred text as the default answer. This is handy for collecting consistent information without the hassle of manual entry.
- Select Default Option from List: Choose one of your existing answer options as the default response. This simplifies data entry for common answers, requiring updates only for exceptions.
- Dynamically Set Default Option: Pull default answers from your dataset columns. For instance, if every form needs delivery info, this feature can automatically include it, saving time for the respondent.
- Use a URL Variable to Set Default Option: Set default answers based on URL variables. It’s perfect for pre-filling form submissions with vital information.
- Use Profile Info as Default Option: Automatically include metadata from the submitter’s profile, such as their name or device, in the form response.
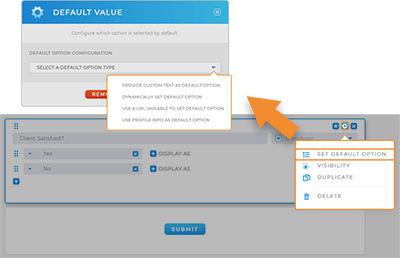

Pro Tip: Changes you make to your forms are automatically saved, but remember to click SAVE to make them live.
EDIT DEFAULT SETTINGS
Need to adjust your default settings? No problem! Simply click on the question you want to edit, then click the Settings icon and choose SET DEFAULT OPTION. From there, you can tweak your default response settings or remove the default option altogether by clicking the red REMOVE button.
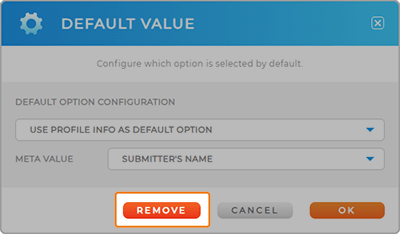
FORMS ARE POWERFUL
But wait, there’s more! Here’s how other brands harness the full potential of Mapline forms:
- Create dynamic forms customized to each individual user
- Add dynamic options to questions and responses, directly pulling from existing Mapline datasets.
- Automate workflows and trigger actions when new data is submitted.