
Quick Reference Guide
Mapline Data: Advanced Routing
- Quick Reference Guide
- Mapline Data
- Advanced Routing
Imagine routes that optimize themselves effortlessly.
We’re excited to let you know that this isn’t just a dream – it’s a reality you can access right now!
Route optimization goes beyond just arranging stops for the shortest routes; it takes every detail into account.
Need to handle 1,000 stops within 2 days without drivers exceeding 10 hours on the road? No sweat. With Mapline’s Route Optimization, you’ll get an automatic calculation of drivers required, driving distance, hours spent driving, and anything else you require.
Even if your routes change daily and you’re juggling countless driver schedules, we’ve got you covered.
VEHICLE POINTS
This section tells Mapline which data to work with.
First, determine where you want your routes to begin. Do your drivers all show up to the yard first thing to pick up their vehicles? Or, if you’ve uploaded your drivers’ starting points as a dataset, reference that instead!
Next, determine whether drivers will visit all stop points in your dataset, or if you need to assign stops based on certain criteria, such as vehicle type or driver capability.
Finally, pinpoint where you need your drivers to end their day. Do they need to return to the office, or bring their vehicle to a maintenance facility?
These options give you control over all of your drivers’ touch points throughout the day.
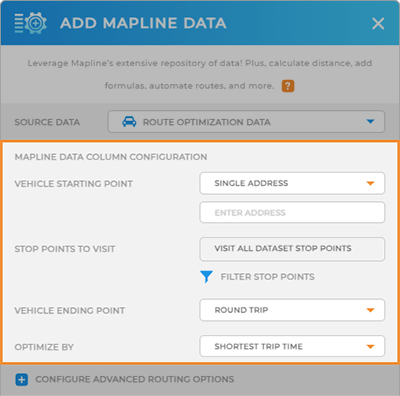
ADVANCED ROUTING OPTIONS
Trip Requirements
MAX ROUTES: Set the maximum number of routes for your dataset stops.
If you select Group Stop Points By, you can assign a max number of routes per group.
GROUP STOP POINTS BY: Organize stops based on criteria like delivery dates or personnel assignments. For instance, if your dataset includes delivery dates, choose GROUP STOP POINTS BY and select the delivery dates column to let Mapline calculate optimal delivery routes. Or, if you need routes assigned to specific personnel, use GROUP STOP POINTS BY and select the personnel assignments column for optimized routing based on assignments.
VEHICLE CAPACITY: If you’re making deliveries or your vehicles are picking up passengers, set a vehicle capacity, and your routes’ totals will always stay within this limit.
VEHICLE REQUIREMENTS: This option only appears if you select a dataset for your start points. Configure specific vehicle requirements to ensure the correct assignments.
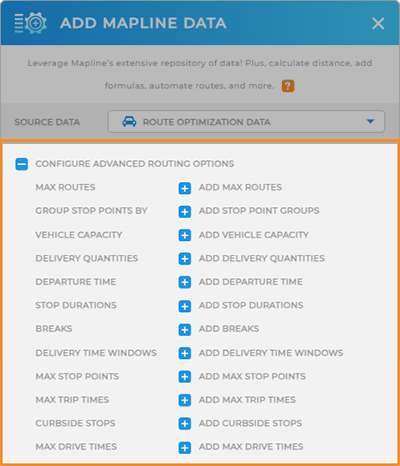
DELIVERY QUANTITIES: Include delivery quantities to ensure that each vehicle has the right amount of product onboard every single time.
DEPARTURE TIME: Determine the exact time the drivers begin their routes. If you want to calculate route end times, you’ll definitely want to set a departure time.
STOP DURATIONS: Do some stops take longer to restock than others? Or maybe you’re sending personnel to on-site visits with a specific duration? Set stop durations to ensure your routes allow enough time for your staff to do their jobs right.
BREAKS: Set driver break times to give drivers enough time to take their breaks. This also ensures driving regulation compliance.
TIME WINDOWS: Do you have locations that can only receive deliveries at a certain time? Or maybe you need to send personnel to each location for set training times? Add time windows for each location to your dataset, and optimize your routes to ensure your staff arrives at the exact times they’re needed. Never worry about rerouting missed locations again!
MAX STOP POINTS: Want to ensure that your routes never exceed a certain number of stops? Set a max number of stop points to limit the length of each route.
MAX TRIP TIMES: Limit the total length of each driver’s route, including stop durations.
CURBSIDE STOPS: If your vehicles have to make curbside stops, or if you have vehicles like motor coaches and semis that cannot turn around easily, this option is for you.
Optmize your routes so every stop is on the righthand side of the road. Just set and forget.
Route Details
If that level of customization doesn’t cover all your needs, we have further options for you. Define the specific data outputs you want. Once the routing is done, these outputs will be added as new columns to your current dataset. Choose from the following outputs:
- Route Number: Identifies the specific route each location belongs to.
- Stop Number: Indicates the specific position of each location along the route.
- Vehicle Starting Point: The initial place where the vehicle starts.
- Vehicle Ending Point: The final destination where the vehicle stops.
- Drive Distance From Previous Stop Point: The distance from the last stop.
- Drive Distance to Next Stop Point: The distance to the upcoming stop.
- Running Total Drive Distance: The total distance traveled from the route’s start to the current stop.
- Total Route Drive Distance: The complete drive distance covered for the entire route.
- Drive Time From Previous Stop Point: The time taken from the last stop.
- Drive Time to Next Stop Point: The estimated driving time to reach the next stop.
- Running Total Drive Time: The total drive time from the beginning of the route until the stop you’re on.
- Total Route Drive Time: The total driving duration of the whole route.
- Wait Time Since Previous Stop Point: The duration of time since the last stop.
- Trip Time From Previous Stop Point Departure: The time elapsed since departing from the previous stop.
- Route Start Time: The time when the route begins.
- Estimated Arrival Time: The expected time of arrival at a stop point.
- Estimated Departure Time: The anticipated time of leaving a stop point.
- Estimated Rotue End Time: The predicted completion time of the entire route.
- Stop Number (Reverse Order): The sequential number in reverse order from the last to the first stop point.
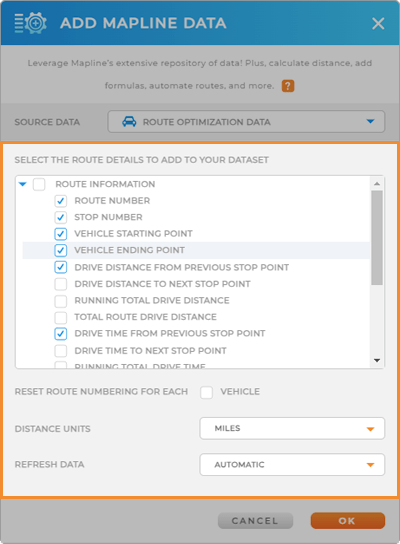
Under DISTANCE UNITS, toggle between Miles and Kilometers to get the correct units. This is particularly helpful if you have staff in multiple different countries.
Set REFRESH DATA to Manual or Automate depending on how you would like to refresh your route calculations. If you have continuously changing data, the Automate function will save you tons of time!







