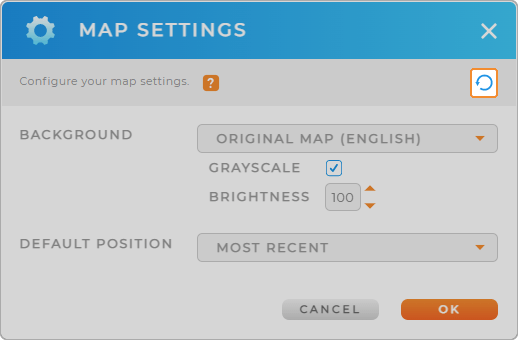Quick Reference Guide
Maps: Settings
- Quick Reference Guide
- Maps: Settings
Configure your map to get the exact appearance you need. Update your background settings, default position, and your reset settings to fit your custom needs. This is a fantastic way to ensure that your map always has your preferred look and feel, as well as the ideal functionality. Then, you can get back to what you do best: winning like the superstar you are!
BACKGROUND
Original Map (English/ Multilingual): This is your standard 2-D map, shaded to reflect the roads and landscape. Select ‘Multilingual’ if you want to see location names displayed in their original language.
Bright Map: This is a brighter, less-detailed version of the original map. If the original map is too cluttered for you, this is a great option!
Solid Color: Set a solid background color to eliminate the map terrain and only display territories and pins.
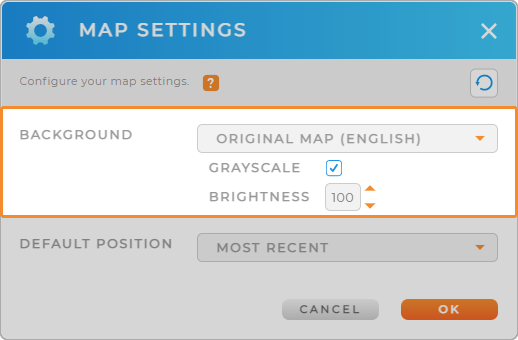
Satellite: This standard 3-D map shows you all the detail available, so you can see the surroundings around each of your locations. This is especially useful if you need to identify the front of a building or the surrounding roads.
Grayscale: Turn your original map into a grayscale version. This is a nice aesthetic and makes a perfect visual for screenshots and presentations.
Brightness: Adjust your background brightness to make your pins or territories stand out more, or to declutter the look of your map.
DEFAULT POSITION
Tired of zooming and panning around every time your map reloads?
Use your current position or a custom position on the map as your default. This way, every time you access your map, it will already be focused on the area you want to see.
It even gets as specific as setting an exact latitude and longitude as your default position. Adjust the zoom level you need (the higher the number, the more zoomed in you’ll be), and you’re all set!
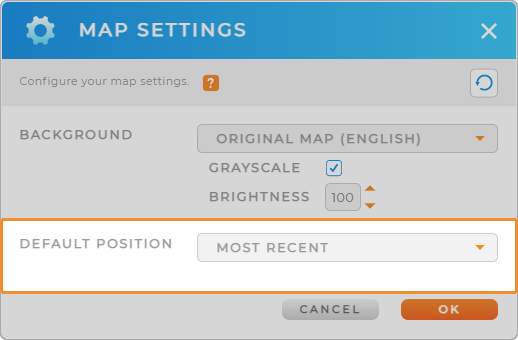
RESET SETTINGS