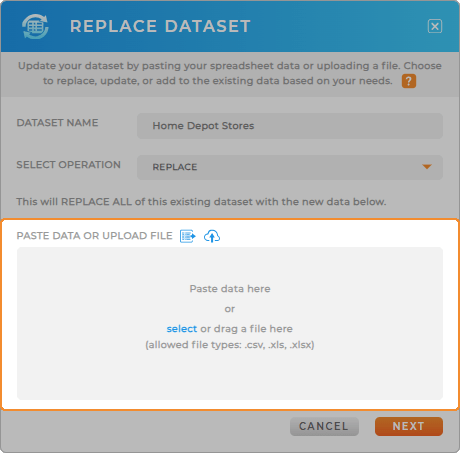Quick Reference Guide
Replace Dataset: From Spreadsheet
- Quick Reference Guide
- Replace Dataset: From Spreadsheet
Need to update your dataset without starting from scratch? The Replace Dataset function in Mapline makes it easy to keep your maps and workflows up to date—without breaking anything in the process. Instead of creating a brand-new dataset every time your spreadsheet changes, you can simply re-upload your updated file and overwrite the existing data in just a few clicks.
It’s the fastest way to ensure your maps, dashboards, and connectors stay accurate and in sync—no need to re-map columns or rebuild anything. Let’s walk through how it works.

Pro Tip: If you regularly need to update existing datasets with more recent data, consider utilizing the Mapline API. This way, all of your systems and processes can communicate with Mapline, and vice versa. So, whenever you receive new data, your Mapline visualizations auto-refresh.
Mapline Forms are another fantastic way to automate data collection and keep your visualizations up-to-date 24/7.
CONFIGURE OPERATION
First, select the operation you’d like to apply when replacing the data in your current dataset. Select from:
REPLACE: This option completely overwrites your existing dataset with the new spreadsheet. All previous data is removed and replaced with the new file. Use this when your dataset structure stays the same, but you want to fully refresh the data.
UPDATE ONLY: Only existing rows are updated—no new rows are added. Mapline matches rows by a unique identifier (such as a name, ID, or address), and updates fields based on the new spreadsheet. Use this when you’re refreshing data, but don’t want to add anything new.
APPEND ONLY: Only new rows are added—existing rows remain unchanged. This option is useful when you’re importing fresh data and want to expand your dataset without overwriting what’s already there.
UPDATE AND APPEND: A combination of the two: existing rows are updated, and new rows are added. This is the most flexible option when you’re refreshing a dataset with both updated and brand-new entries.
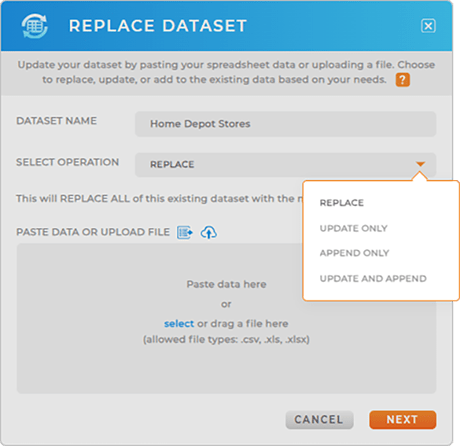

Pro Tip: Using the Replace, Update, or Update and Append functions permanently removes the existing data from your current dataset—and with it, any connected visualizations, styling, or formulas. Once replaced, this data cannot be recovered. Be sure to double-check your dataset before proceeding—or, when in doubt, duplicate your dataset before replacing data, just in case you need to revert back to the original.
COLUMN SETTINGS
Next, configure your column settings to ensure your data is updated accurately and safely:
Columns to Match: These are the unique identifiers Mapline uses to match rows between your current dataset and the new file you’re uploading. Common examples include names, IDs, or location addresses. Matching ensures only the correct rows are targeted for updates.
Columns to Update: These are the fields in your existing dataset that you want to update with new values from your uploaded file. Only the columns you select here will be overwritten—everything else will remain unchanged.
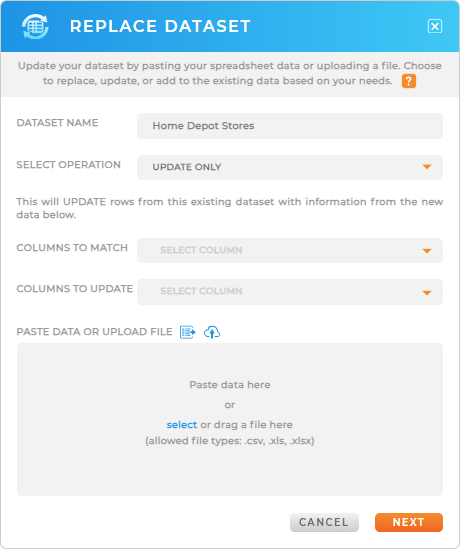
COPY & PASTE NEW DATA
Next, click the UPLOAD icon to upload a spreadsheet, or simply copy and paste your spreadsheet data directly into the PASTE field, just as you would when adding a new dataset.
Please note that the Replace Dataset function is permanent. Once you paste in new data and click OK, your data will be replaced, and this action cannot be undone.

Pro Tip: Your updated dataset will still be available under the same name in your Datasets Library. Any maps, charts, or dashboards linked to this dataset will automatically reflect the new data. To avoid overwriting something unintentionally, review your dataset’s Dependencies before making changes.