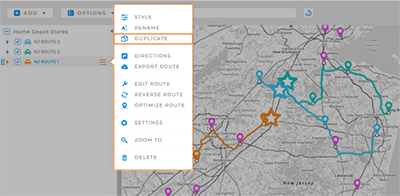UNDO CHANGES
- How To Guide
- UNDO CHANGES
Picture this: you’ve spent hours perfecting your Mapline visualizations, adjusting every detail to perfection, and then—bam! You realize you’ve accidentally overwritten crucial elements. It’s the kind of mistake that can feel like a nightmare, right?
But here’s the good news: instead of scrambling to start from scratch, imagine being able to effortlessly revert back to the original version with just a few clicks. That’s where the power of duplicating content comes in. By creating duplicates, you ensure that your work is always backed up and protected, giving you peace of mind and the freedom to experiment without the risk of losing your progress. This simple feature can make a huge difference in keeping your operations running smoothly and maintaining the integrity of your work. Let’s take a look at how to leverage this powerful tool and avoid those heart-stopping moments!
UNDO CHANGES
In Mapline, there’s no built-in “undo” button to reverse changes, and that’s because all visualizations are closely tied to the underlying datasets. Since everything is interlinked, implementing an “undo” function would be complex and could potentially disrupt the relationships between your data and visualizations.
Certain elements, such as coverage areas or filters have a REMOVE button, but most changes in Mapline are permanent once applied.
To safeguard your work, it’s essential to duplicate your visualizations and crucial elements before making significant alterations. This creates a backup version, providing peace of mind and allowing you to revert back to the original if needed.
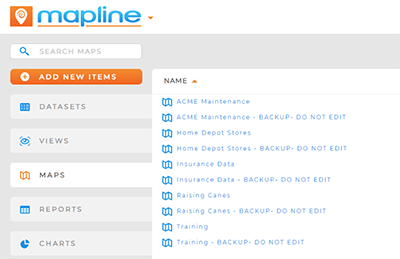

Pro Tip: Duplicate copies are also advisable when you have multiple team members using the same maps and visualizations. Creating a backup that you never share gives your team the freedom and flexibility to try new things, without risking your data.
CREATE BACKUPS
Creating duplicates of maps, datasets, views, reports, charts, dashboards, and forms is a breeze in Mapline. Simply right-click the item you want to copy, select DUPLICATE, and voila! You have an identical backup ready to go.
This capability ensures that you always have a safety net, preventing any accidental changes from causing disruptions to your workflow.
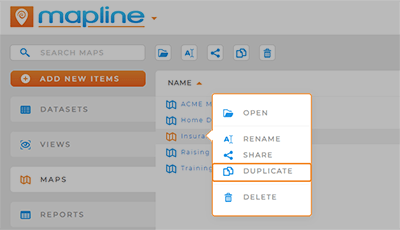

Pro Tip: Save time and duplicate multiple menu items at once! Just click next to the items you want to copy, right-click, and select DUPLICATE. This is a quick and efficient way to create backups of your most essential assets.
DUPLICATE ANYTHING IN MAPLINE
Almost anything in Mapline can be duplicated in seconds. Users can right-click any element and select DUPLICATE, or click the DUPLICATE icon next to some elements. Here are some examples of items you can easily copy: