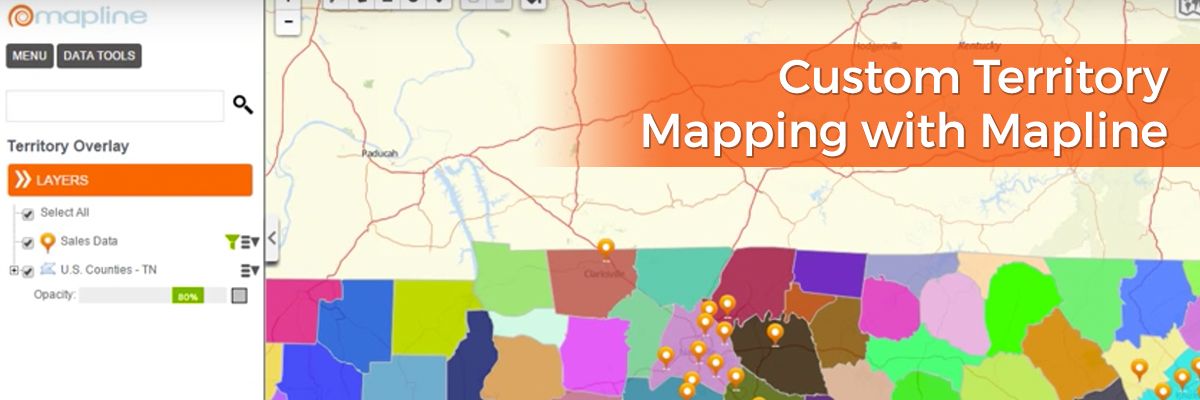How to Create a Heat Map
What is a heat map and how can it help you dive deeper into your business analytics? A heat map is a color-coded representation of your data. Different color gradients represent various values and ultimately give you a clear snapshot of otherwise complex information. With Mapline, learning how to create a heat map from Excel spreadsheet data is easy. You can find out where customers, sales and marketing opportunities, or distribution centers are concentrated on a map. Follow these 8 simple steps to learn how to create a radial map:
- Open your map.
- Click the drop-down menu next to your dataset.
- Select “Heat Map.”
- Select whether you would like to apply the heat the area around the pins or the overlapping radius areas.
- Define the radius (i.e. miles or kilometers).
- Select whether you would like the heat map to be based on location density or the sum or average of your data.
- Click on the “Styling” tab to set the opacity and blur. You can also remove the legend and fade the edges of the heat map.
- Click “OK.”