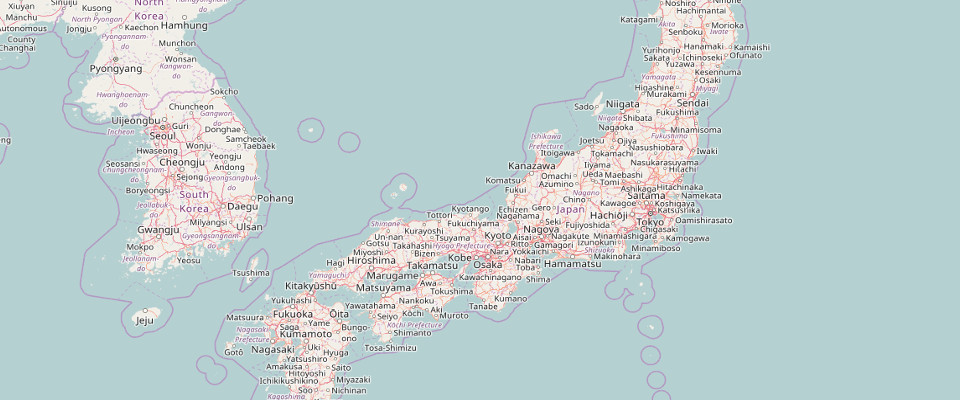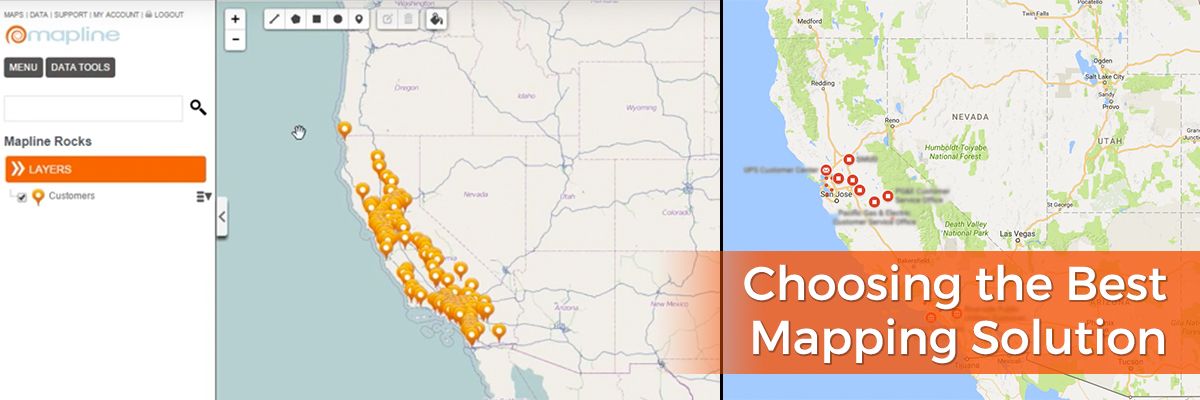Google Maps is the go-to mapping software when it comes to getting driving directions, and that’s great if you’re planning a family road trip. But when you’re looking to visualize and analyze data for your business, is Google still the best service to turn to? We take a look at the features of both Google Maps and Mapline to show Mapline’s superiority when it comes to mapping software for your industry. Plotting Multiple Locations
Google Maps: Sure, you can plot multiple locations within Google Maps – as long as all you want to see is how to get from one to the others. For distance between several points, you need to enter in each starting address and destination address, note the distance, and then start over for as many data points as you need.
Mapline: With Mapline you get the whole picture. Upload your Excel sheet with hundreds of locations and view them simultaneously as pins on a map. Easily visualize the distance between any of the addresses while still being able to see each of your pins and take in the big picture.
Data Analysis
Google Maps: Google offers no analysis of your data. Aside from determine exact driving distance from one point to another, you’re unable to draw any conclusions from entering addresses into Google Maps.
Mapline: You can obtain a wealth of information from viewing your pins in Mapline by using our features such as sublayering, radial mapping and territories.
Sublayers
Use Mapline’s sublayers to group your pins according to customer segments, location types or other differentiators. The color coding of sublayering lets you quickly see patterns and trends in your data such as clusters or outliers. There is no equivalent feature in Google Maps.
Radial Mapping
There are two
radial mapping options within Mapline: Areas Around Pins and Overlapping Radius Areas. The first allows you to view high-density pin clusters as well as high-value pins, based on data amounts included in your Excel spreadsheet. The second radial mapping choice gives you the option to set a distance for the radius and will present a heat map around each pin, showing you where pin radii overlap. There is no equivalent feature in Google Maps.
Territories
Mapline’s
territories feature offers dozens of existing territories that you can overlay on your data. Choose from territories delineated by zip codes, area codes, DMAs and so much more to put your data in perspective and understand the story it is telling. Google Maps does show state boundary lines, but only in relation to distance between two or more addresses.
The Bottom Line
We highly recommend you continue using Google Maps to plan your trip to your vacation house, but for everything business related, Mapline is the clear winner for GIS maps.
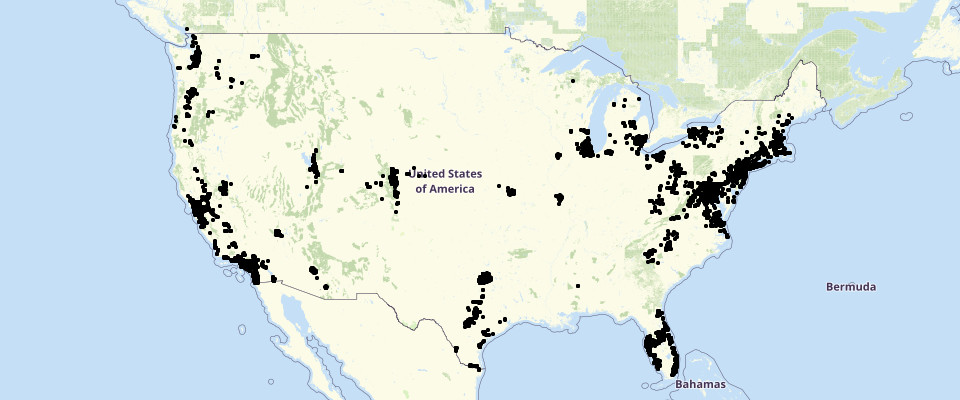
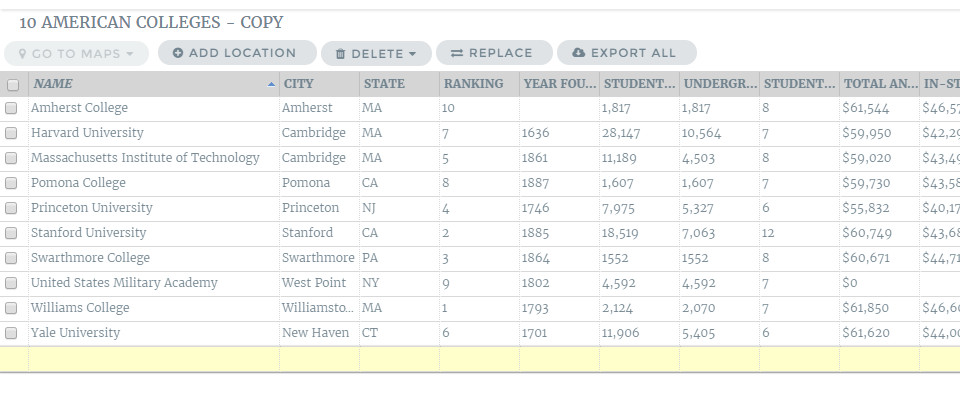
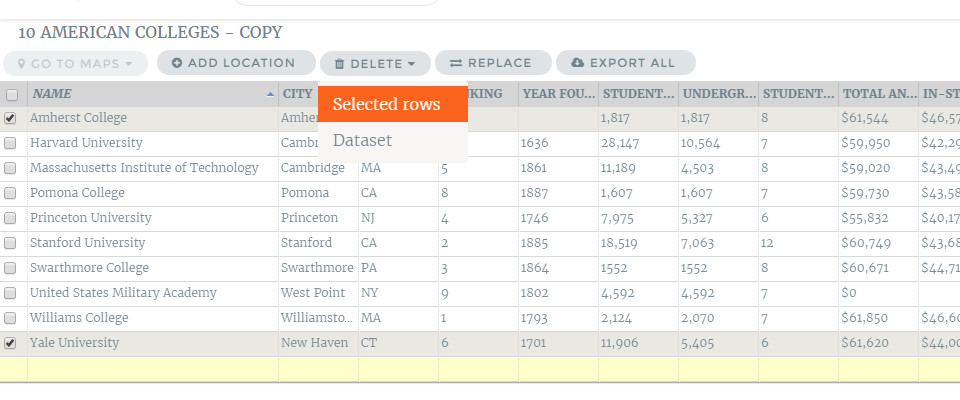
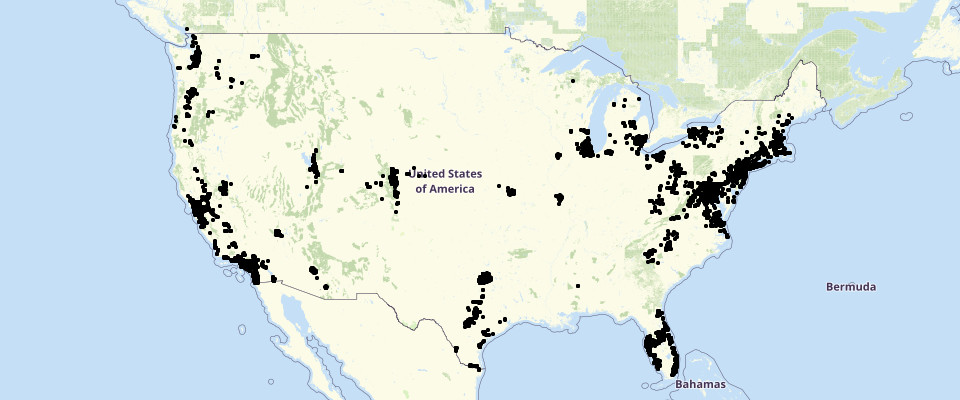
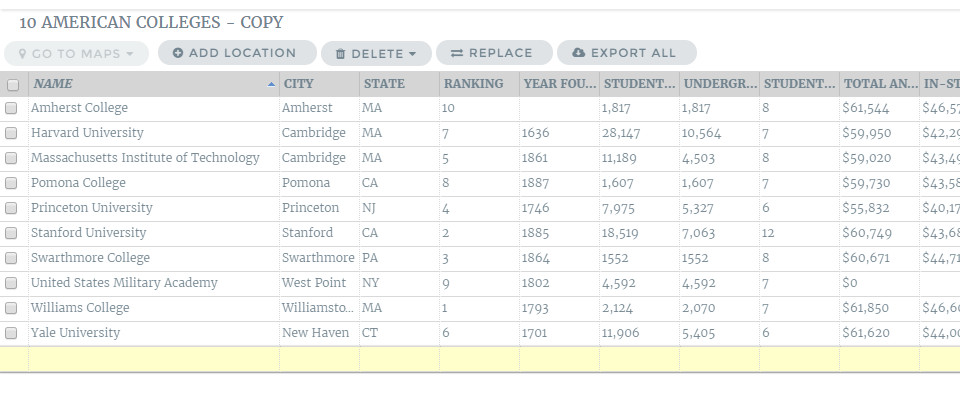
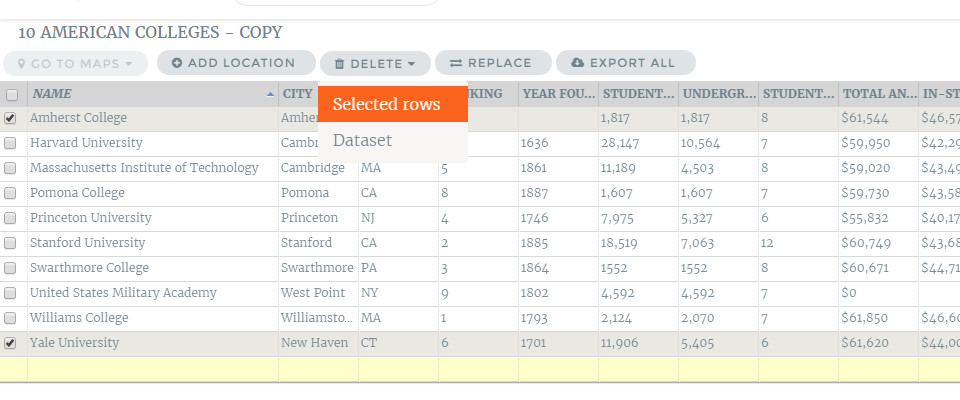







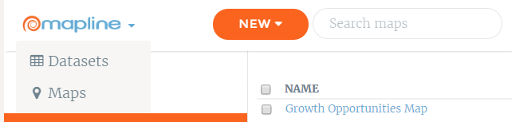
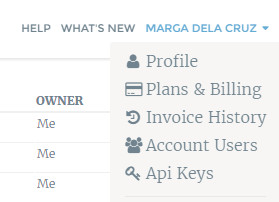
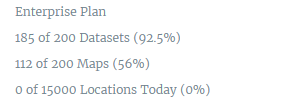
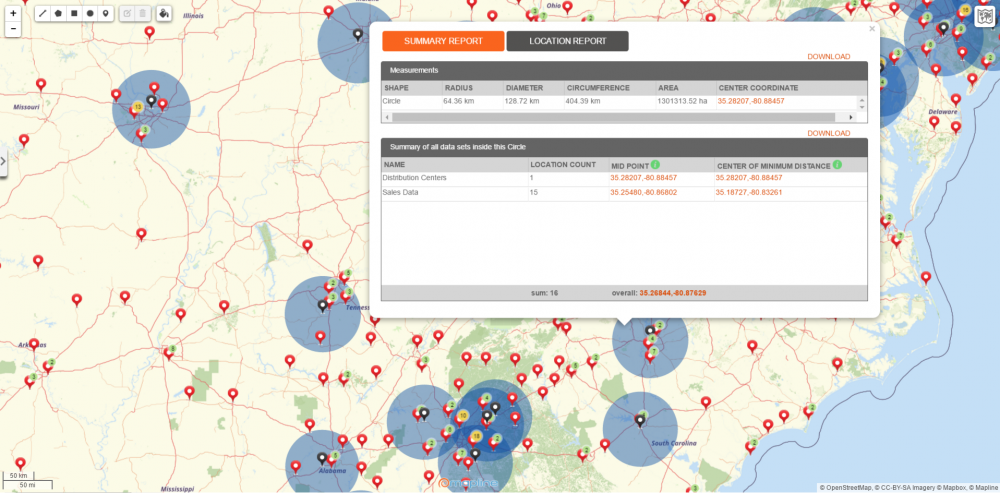
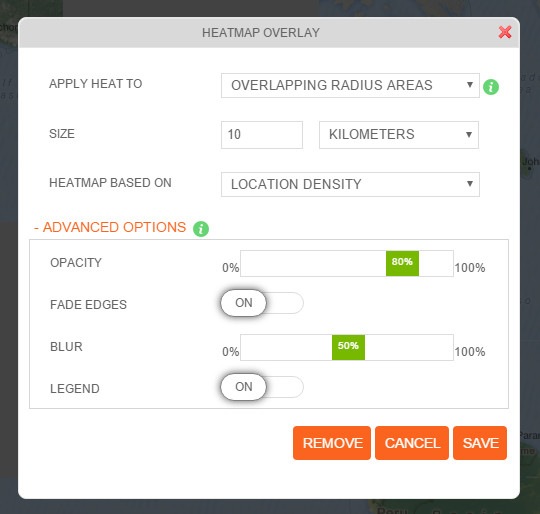 There are now 2 ways to create a radial heat map. To heat map:
There are now 2 ways to create a radial heat map. To heat map: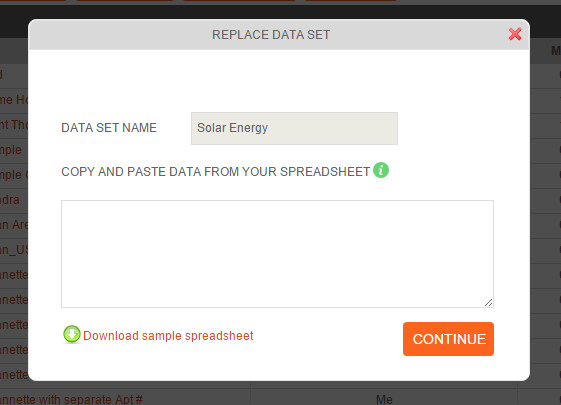 This new feature allows you to remove the dataset and replace it with a new spreadsheet data. This is usually used in situations where you are frequently changing the datasets of your maps. There are 2 ways to replace your dataset.
This new feature allows you to remove the dataset and replace it with a new spreadsheet data. This is usually used in situations where you are frequently changing the datasets of your maps. There are 2 ways to replace your dataset.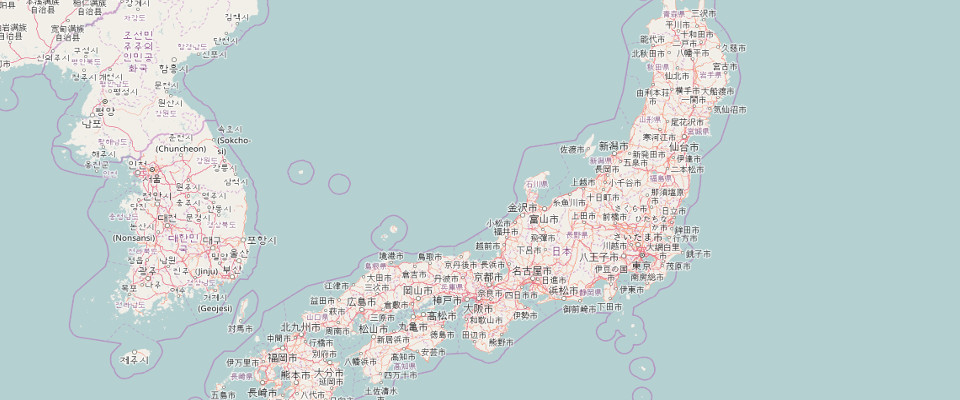 … to this:
… to this: