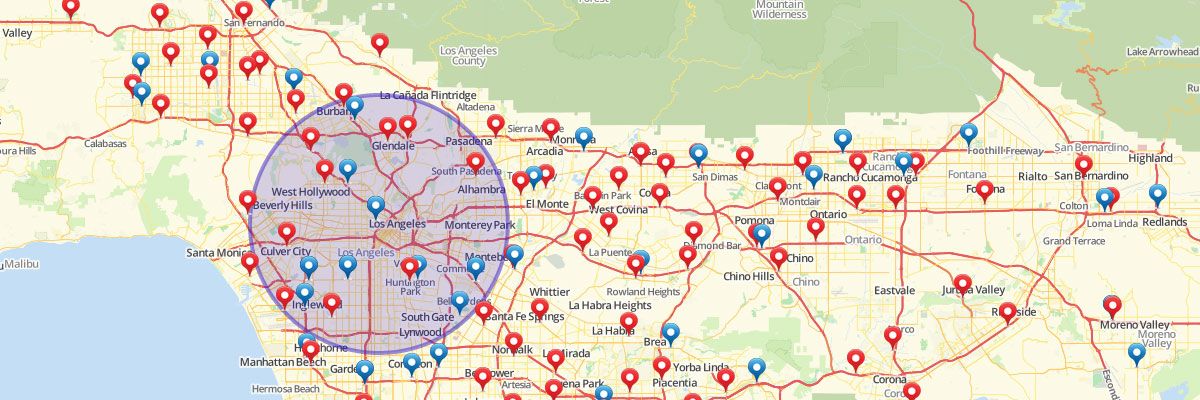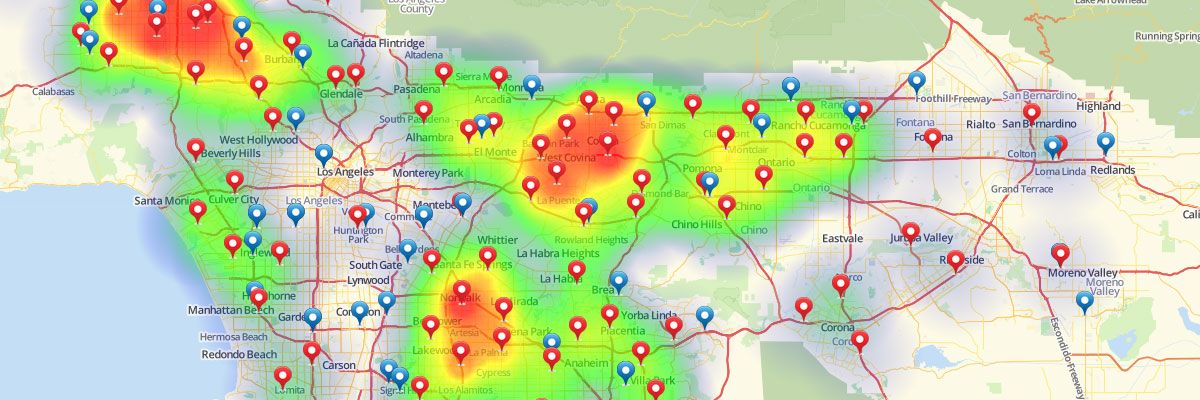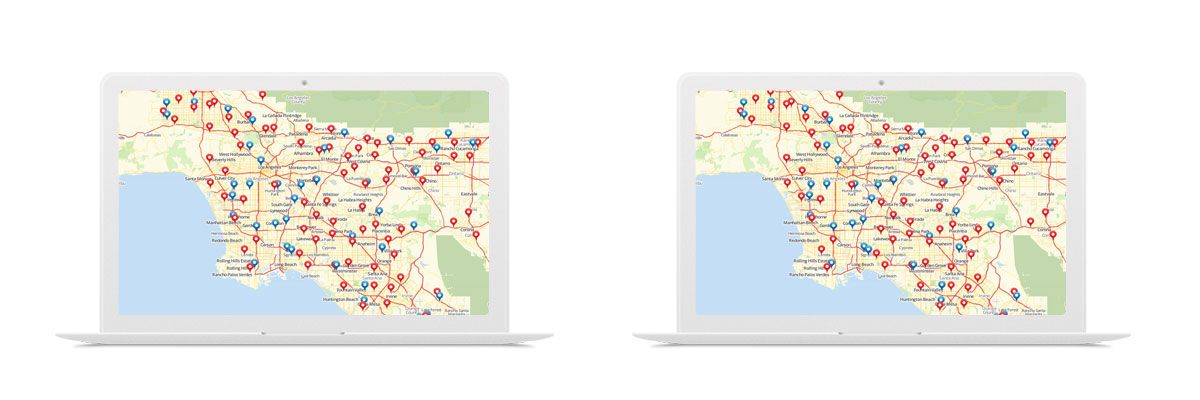Minimize Transportation Costs Using Mapping
Let’s say your transportation costs are too high. With Mapline, you can easily optimize your transportation costs by identifying the closest distribution center to your retail stores. Just take your Excel spreadsheet with the list of your store locations and the list of all the distribution centers. You want to find the distribution center that has the shortest distance to each store location. So, once these are pasted into Mapline, just select the Distance Calculations option. Now you need to pick the two data sets that represent the distribution centers and the stores. Once you hit download you will get a spreadsheet that shows the distances between each store and each distribution center. Now, using Excel, you can easily run a minimum formula to find which distribution center is closest to each of your stores. And that’s how easy it is to minimize transportation costs using Mapline! Sign up to try it out yourself.