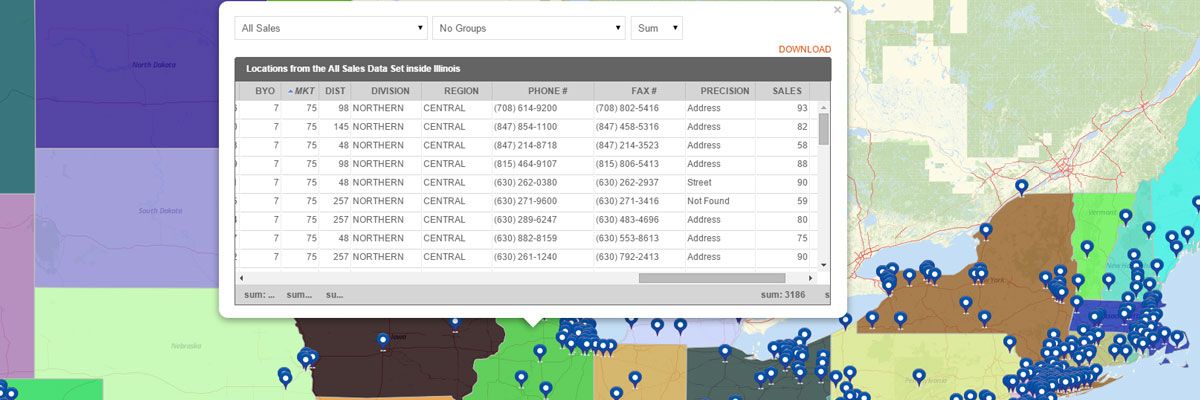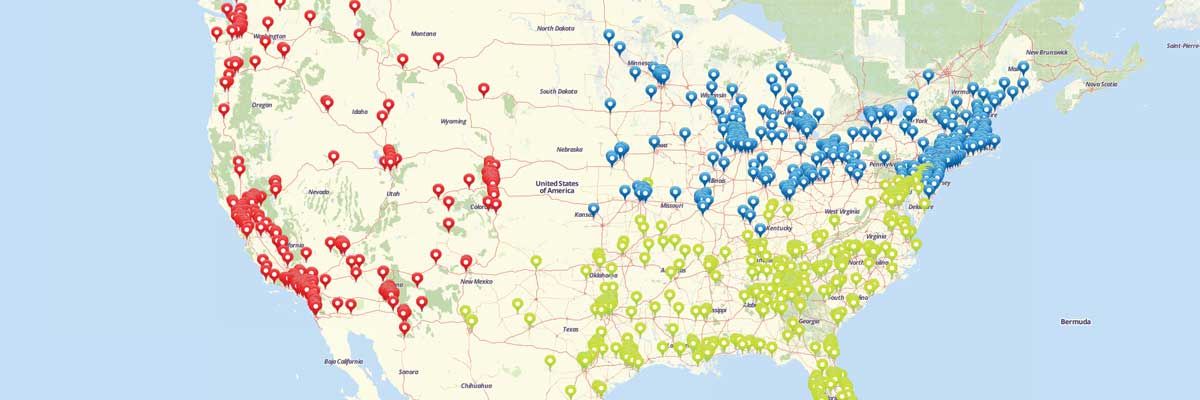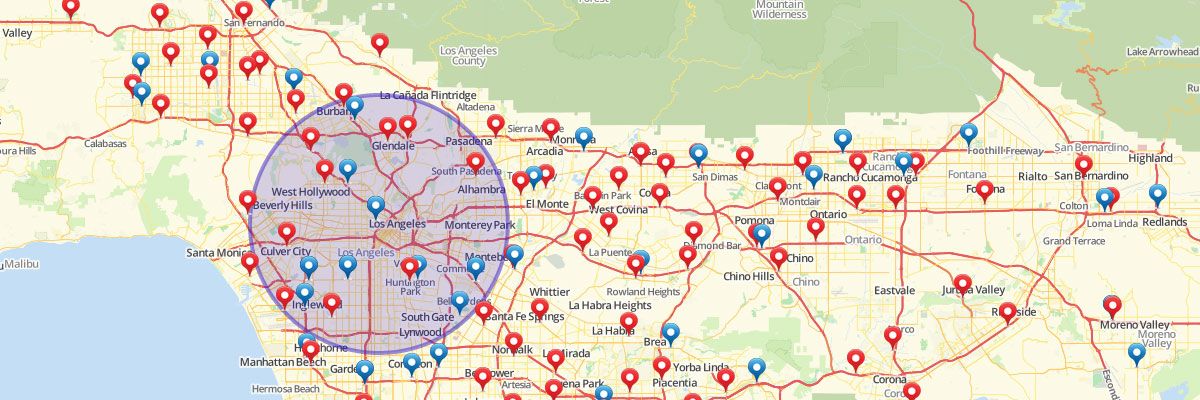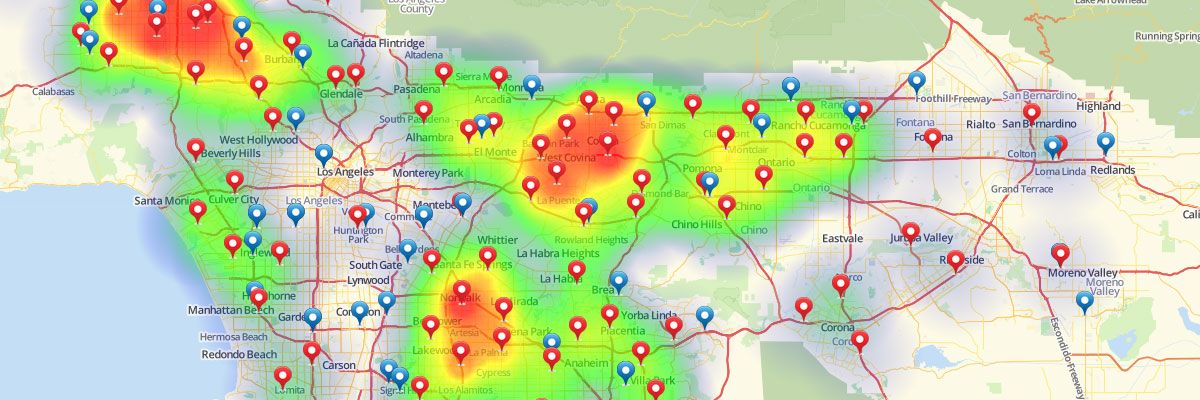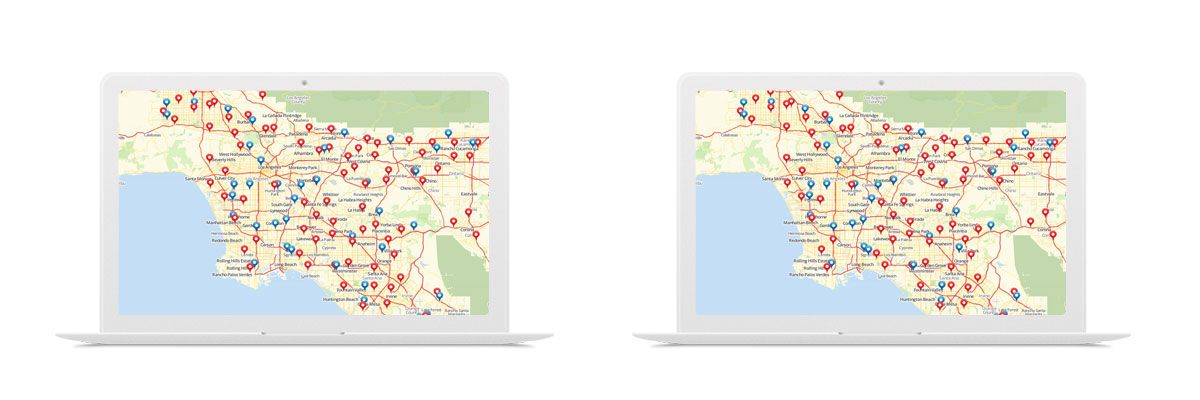Trying to share files through email chains becomes confusing and disorganized. What if you’re sending multiple versions of data sets, and your colleagues or clients happen to open an older version? After you create a map with Mapline, you can also
share those maps in real time with your teammates, colleagues, clients, and customers. No back-and-forth emails, no tracking down the “latest copy,” and no special software or downloads are required! Follow our step-by-step instructions on how to share a map online.
Steps to share a map
- Open your map.
- Click “Options.”
- Select “Share.”
- Enter the email address of the person with whom you would like to share your map.
- Click “Share.”
- Select if you would like to share the dataset information with that person.
- An email will be sent to the user inviting them to sign in to see the map you have shared with them. If they are not a registered user, they will be required to register using the same email address as the one you shared your map with.
- Add more email addresses if you want the same map to be shared to more recipients.
That’s how easy it is to share a map with your team. Just enter their email and let them enjoy the map themselves.
Sign up now to give it a try!