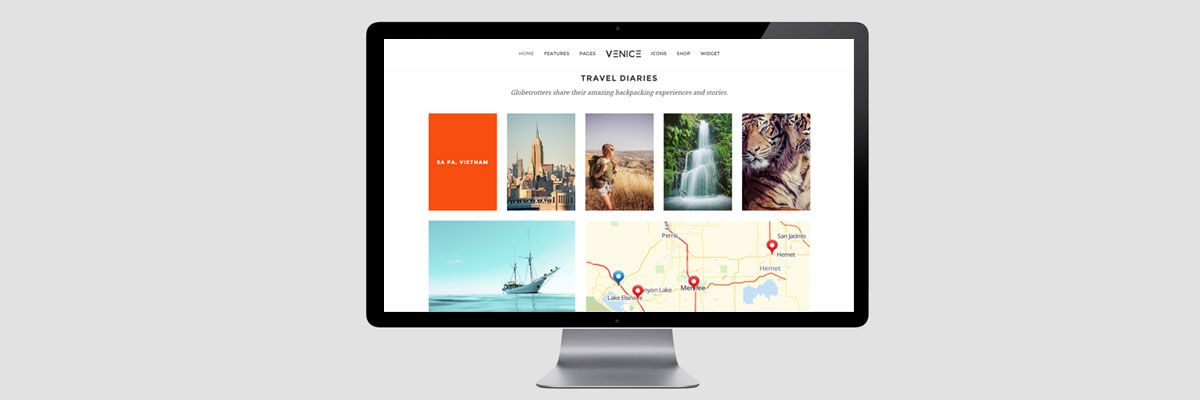Author: Mapline Team
We’ve been having some fun behind the scenes at Mapline this election season. We’ve teamed up with the New Jersey Center for Civic Education and the New Jersey Social Studies Supervisors Association to power maps for their mock election for students.
Measure and Export Distance Between All Locations in Two Datasets
Simple distance analysis
Mapline is making it a whole lot easier for you to find out exactly how far apart locations are. You can easily add two datasets to Mapline and then export the straight-line distance between all locations in both of these datasets. Once downloaded, the Excel spreadsheet will contain the 2 datasets that you chose. The first one is along the side as rows, while the second dataset goes along the top as columns. The distance between any two locations is shown where the column and row intersect.Steps to measure and export the distance between all locations in two datasets
- Open your map.
- Click “Tools.”
- Select “Distance Grid.”
- Select the two datasets and your preferred units.
- Click the “OK” button to export the distances between all locations in datasets (A) and (B).
Embed a Map of Your Website
Easy Steps to Embed a Map
Within seconds, you can embed a map on a website with Mapline, and it’s just as easy as a YouTube video. Simply click Menu and select the Embed button. This will generate the code for you to paste into a webpage’s source code. Note that you will need to make your map public to embed a map. This simply means that anyone with the URL can access your map.Embed a Map On Your Website with Mapline Mapping Software
Steps to embed a map on a website
- Open your map.
- Click on the MENU button and select the “Embed” option.
- Check the box indicating that you are aware that your map will be publicaly available
- Copy and paste code shown on the box into your website
Mapline makes it easy to embed a map on your website. Mapline makes it easy to embed a map on a website. Sign up now to give it a try!
Measure Distance Between Map Locations
Find all locations within a certain distance
You can easily create a more focused approach in targeting the right market. With Mapline, you can use distance analysis to understand customers’ purchasing behaviors by seeing the distances locations are from one another. All it takes is a few clicks to analyze the connection of distances between map points. The results allow you to identify more growth opportunities.Steps to find distances between locations
- Open your map.
- Click “Add.”
- Select the type of shape you want to draw. (Polylines or Circles)
- Draw polylines by clicking to make points on the shape. Draw circles by clicking and dragging.
- Click “Style” to change the color and border of the shapes.
- Click “Done.”
- Now, click on your map to see either the straight line distance or the radius distance from a single point on your map.
Customize Map Labels with Images
Easily organize and distinguish pins on your map
Let your map tell your stories for you! Mapline enables you to upload images so you can create custom map labels. Easily add your company or customer logo and assign it to the appropriate locations. This is especially helpful when you have large data sets and it is hard to differentiate between all the different pins on your map. Sometimes colored pins aren’t enough to easily visualize your data with your team. By being able to upload your own images, you can easily distinguish between location sets when you plot pins on your map.Steps to upload custom images for map pins
- Open your map.
- Click the pin icon in the left sidebar next to your dataset name.
- Select the “Custom Image” tab.
- Click “Upload.”
- Select the image you would like to upload. It can be any .JPEG or .PNG file.
- Once uploaded, click the same image to use as the marker.
- Choose the icon size.
- Click the “OK” button.
That’s how easy it is to add custom labels to maps. Sign up now to give it a try!
2015 Mapline Voyage
We came, we saw, and yes, we so conquered 2015 with flying colors! Thanks to all of you, our valued Mapline customers and users, because you made another mapping year with us truly awesome! 2016 is just around the corner – yup, another meaningful year peeking at a distance. But for now, we thought it would be nice to reflect back on some of the best accomplishments of Mapline for the past 365 days. 

Here are some of the ways you made the difference in mapping with us:
- The new Mapline site. Just click the link and you’ll know what I’m talking about. Need we say more?
- Add competitive datasets
- New or improved features:
- Clustering
- Radial Heat Mapping
- Territory Reports
- Sublayers
- Distance Calculation – We now offer midpoint and center of minimum distance
- Formula-based filters
- New Sidebar Features for easy user interactions:
- Training videos via YouTube
- New territories added
These will not be possible without your continuous feedback and allowing us to help you achieve your mapping goals. What’s in store for Mapline in 2016? We can only expect better victories ahead for all of us. And we can’t wait for all that we have in store for this year. So bring it on, 2016!