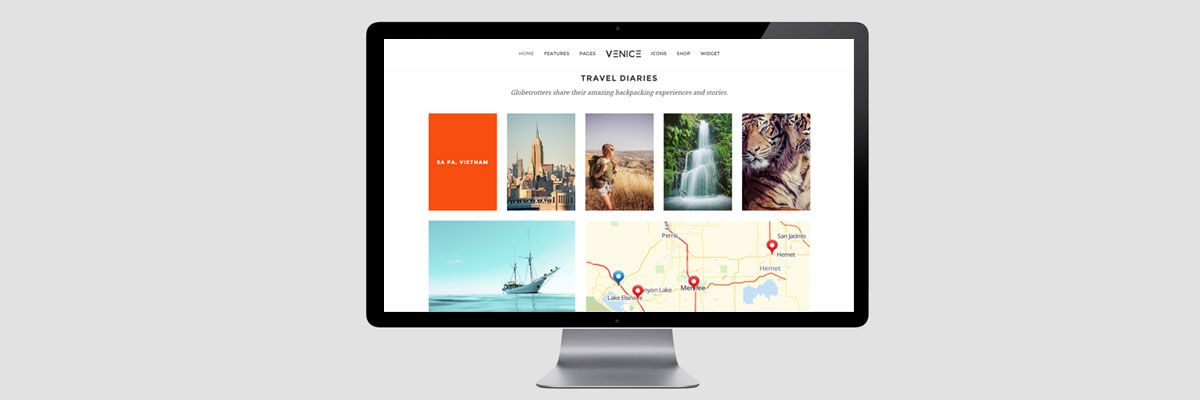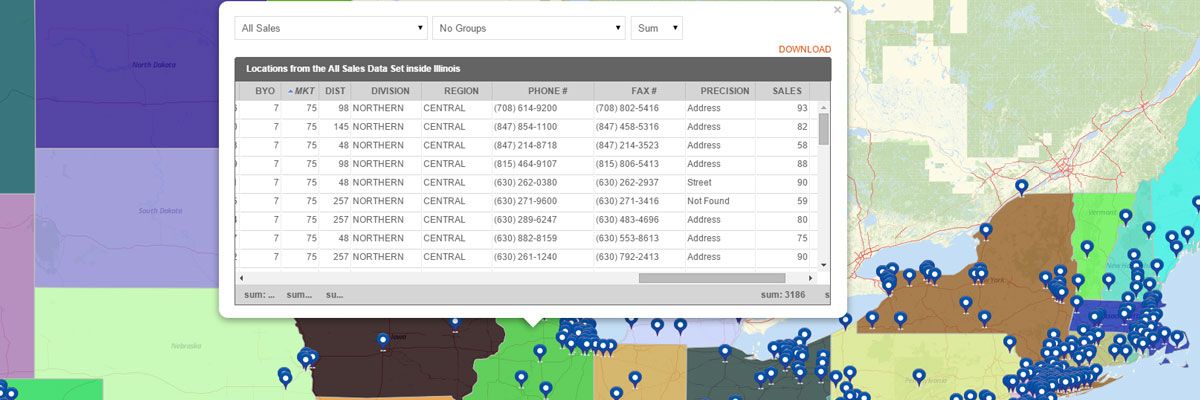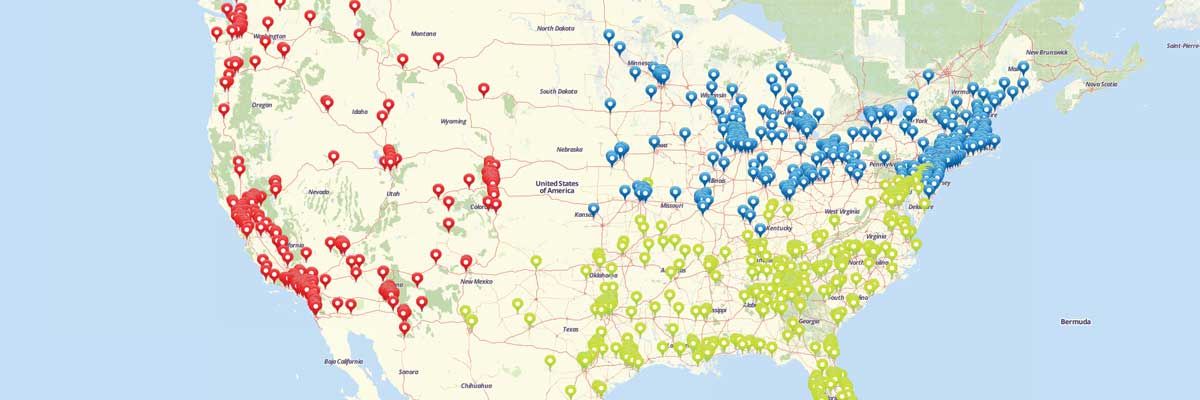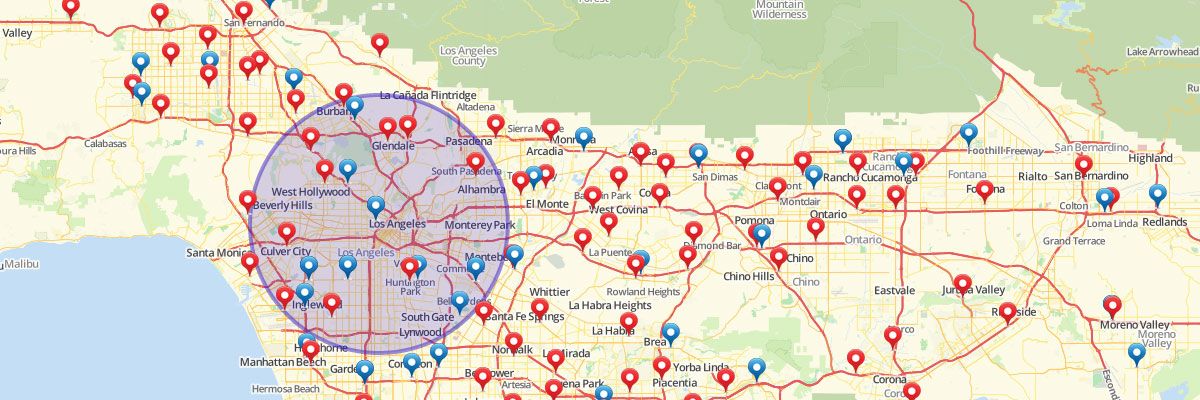Embed a Map of Your Website
Easy Steps to Embed a Map
Within seconds, you can embed a map on a website with Mapline, and it’s just as easy as a YouTube video. Simply click Menu and select the Embed button. This will generate the code for you to paste into a webpage’s source code. Note that you will need to make your map public to embed a map. This simply means that anyone with the URL can access your map.Embed a Map On Your Website with Mapline Mapping Software
Steps to embed a map on a website
- Open your map.
- Click on the MENU button and select the “Embed” option.
- Check the box indicating that you are aware that your map will be publicaly available
- Copy and paste code shown on the box into your website
Mapline makes it easy to embed a map on your website. Mapline makes it easy to embed a map on a website. Sign up now to give it a try!