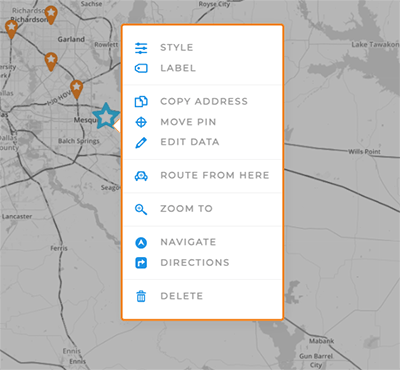How-To Guide
CUSTOMIZE MAPS
- How To Guide
- CUSTOMIZE MAPS
In Mapline, maps are just as unique as your data. Once you’ve created a new map, you have free reign to customize it however you need.
Whether you want to apply heat maps, custom pin styling that’s tied to your data, or dynamically color-coded sales territories, the possibilities are limitless!
With these customizations at your fingertips, your maps will not only tell your data’s story but do it with style. Let’s dive into how to personalize your maps with some quick and easy customizations.
ADD MENU
Here’s where you’ll find all the different types of elements you can add to your map, including:
- Pins: Add pins on your map to mark specific locations
- Shapes: Create custom shapes and draw territories to your liking
- Territories: Add your own territories or pull from Mapline’s repository
- Routes: Plot the most optimal routes in seconds
- Text Labels: Add labels to your map for clarity
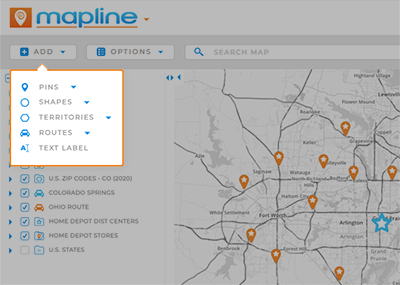
OPTIONS MENU
The OPTIONS Menu offers global settings for your entire map, including:
- Share: Share your map with others
- Embed: Easily embed your map into your website or reports
- Save as Image: Save your map as an image for presentations
- Rename: Give your map a name that speaks to its purpose
- Settings: Fine-tune your map’s settings for a tailored look
- Delete: If needed, remove maps that have served their purpose. This will permanently delete your entire map, so proceed with caution.
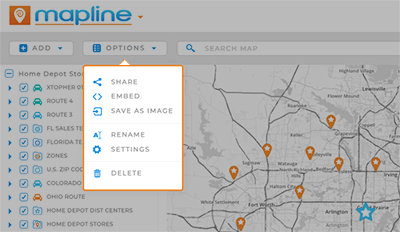
MAP SIDEBAR
The Sidebar Menu lists each of your map layer folders. Click on a layer to access a range of options for the selected layer:
- Style: Customize the appearance of your layer
- Label: Add labels to your elements for clarity
- Rename: Give your layer a new name
- Filter: Apply filters to focus on specific data points
- Segment: Split your data into meaningful categories
- Apply Coverage Areas: Create coverage areas to visualize data density
- Create a Heat Map: Visualize density with a heat map
- Add Pins: Add pins directly to your map layer
- Create an Optimized Route: Find the best route between points you specify
- View Data: View the data behind your map layer
- Add Mapline Data: Integrate Mapline data for richer insights
- Replace the Source Dataset: Easily replace the source data for this layer. This action is permanent, so be absolutely certain before you proceed
- Access Layer Settings: Fine-tune your layer settings
- Zoom In or Out: Get closer or gain a broader perspective
- Remove the Layer: When you no longer need a layer, clean up your map with ease. This option is permanent, so be absolutely certain you want to delete it.
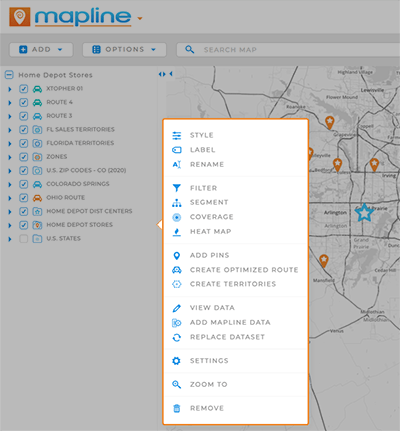
MAP ELEMENTS
Not only can you customize each layer of your map, but you can quickly enhance individual map elements by right-clicking on them. When you click on a map element, you’ll get a pop-out menu with options such as:
- Style: Change the style and appearance of the element
- Label: Add or edit labels
- Copy Address or Coordinates: Quickly grab location info
- Move a Pin: Relocate pins effortlessly
- Edit Territory: Modify your territory’s boundaries
- View or Edit Underlying Data: Dive into the data behind the element
- Add Mapline Data: Enhance your map element with Mapline data
- Route to Location or Create Optimized Route: Find the quickest route to a pin, or create an optimized route within a territory
- Zoom In or Out: Get a closer or wider view
- Navigate or Get Directions: Navigate to a map location in real-time
- Delete the Element: When an element is no longer needed, remove it. This option is permanent, so proceed with caution.