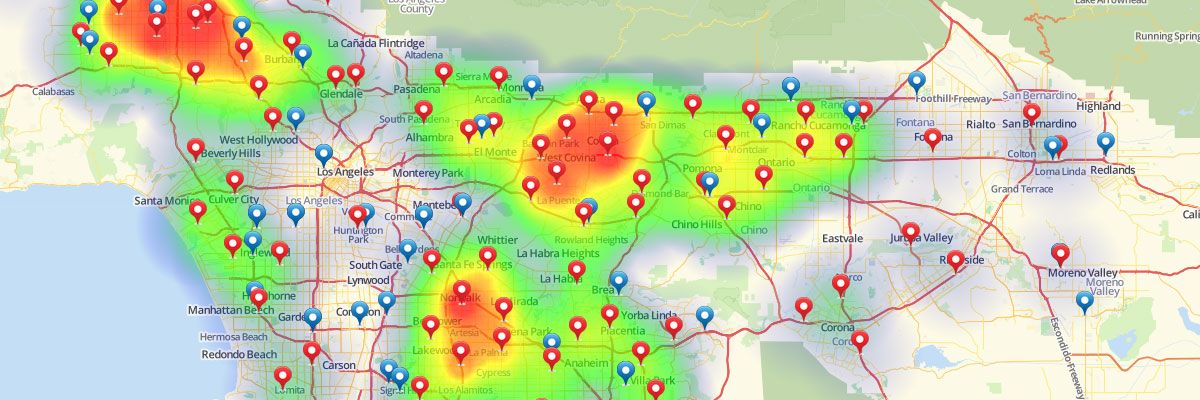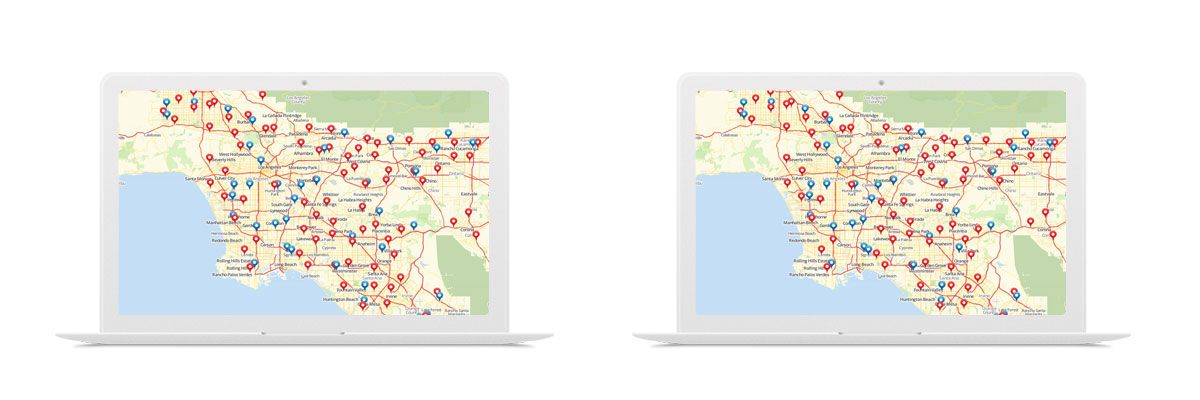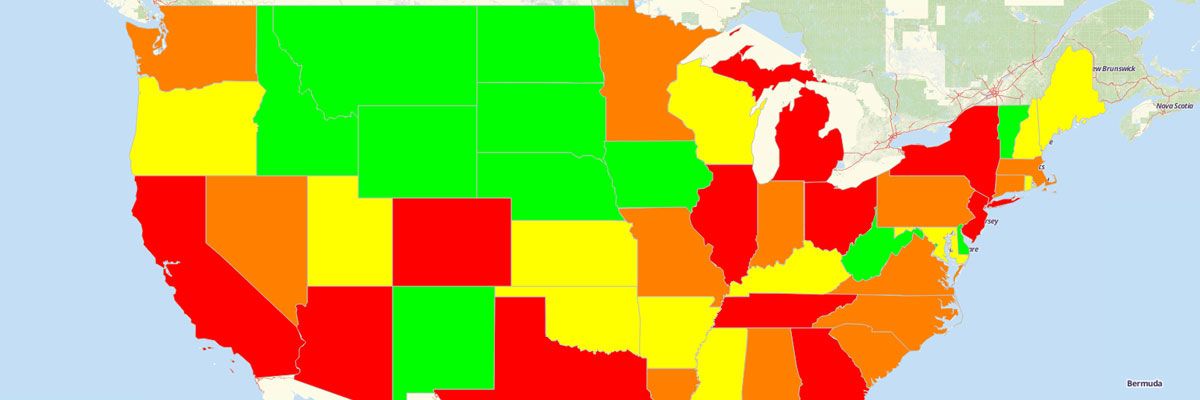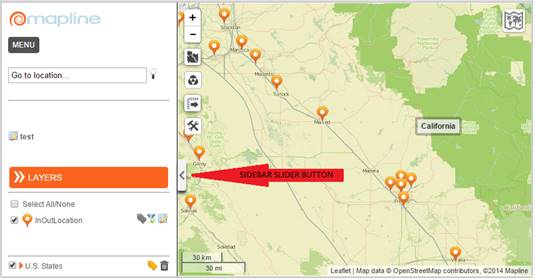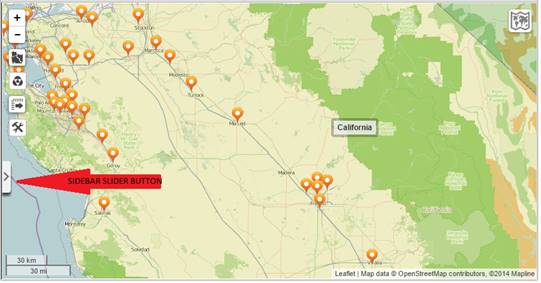Hello there Mapliners! We have some awesome news for you! Over a couple of weeks, we were able to make some improvements on the mapping features and designs for better user experience. Here are some of the latest improvements we’ve added:
Faster mapping
Mapline users can now enjoy faster mapping with Mapline. Now map page loads while datasets and polygons are loading giving a better user experience. Also, data sets now loads faster. Loading improved up to 40% faster for larger data sets. Better map performance on zoom out levels with larger data sets.
HTTPS security
We’ve added new security features in all our users – Free, Plus, Pro, and Enterprise. The https will increase the security of your maps and data. With the new https security at all levels of membership, Mapline provides an added boost of confidentiality.
Sidebar toggle
Users can now enjoy hiding and showing the left side bar with the new user-friendly sidebar slider.